Раздел: Документация
0 1 2 3 4 Кнопки панели инструмента:
Работа со списком - избранное После успешной регистрации в системе GV-System, как это было описано выше, Вы можете добавить ваше соединение в список [избранное]. Добавление в список избранное: 1. Нажмите кнопку [избранное] на панели инструментов 2. Выберите в подменю "Add to Избранное", чтобы появилось показанное ниже окно. 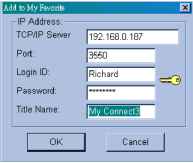 3. Введите соответствующую информацию, укажите имя для вашего нового соединения и нажмите кнопку [OK]. Редактируй Избранное 1. Чтобы изменить информацию в избранном, нажмите кнопку Изобранное из меню 2. Выберите в подменю «Редактируй Избранное» 3. Выберите соединение которое желаете редактировать Edit My Favorite ESMy Connectll 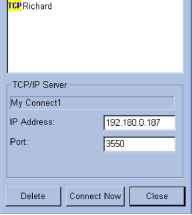 Переход к элементам списка Избранное После того, как соединение добавлено в список Избранное, оно появится в меню. Просто выберите соединение в меню, и Вы сможете немедленно зарегистрироваться в вашей системе GV-System. Функция изменения масштаба изображения камеры Вы можете увеличить видеоизображение конкретной камеры с помощью кнопок изменения масштаба изображения. 1. Щелкните по изображению той камеры, масштаб которой Вы хотите изменить. 2. Нажмите кнопку [Выбрать] на панели инструментов, чтобы зафиксировать эту камеру. 3. С помощью кнопок [Приблизить] или [Удалить] управляйте функцией изменения масштаба изображения, поступающего с зафиксированной камеры. Функции окна изображения камеры Все видеосъемки в реальном времени будут отображаться в окне изображения камер системы Remote-View. Окно изображения камеры имеет четыре основных функции, описанных более подробно ниже.  Icons appear in view screen represent:
Примечание: Все записанные видеосъемки будут сохранены во временном буфере записи. Этот "временный буфер записи" позволяет хранить одновременно только один видеоклип. Следовательно, если Вы хотите надолго сохранять видеоклипы, Вы можете нажать кнопку [Воспроизведение/Сохранение] в окне изображения камеры, выбрать в меню "Save" и сохранить видеоклип в формате AVI. Воспроизведение видеоклипов в Qview Щелкните мышью по кнопке [Воспроизведение/Сохранение] окна изображения камеры, чтобы появилось показанное ниже приложение. Основная функция Qview - воспроизведение записанных видеоклипов, которые находятся во "временном буфере записи". 0 1 2 3 4
|
||||||||||||||||||||||||||||||||
