Раздел: Документация
0 ... 39 40 41 42 43 44 45 ... 84 и мониторы по-разному воспроизводят цвета. Но вы можете свести этот риск к минимуму, если будете пользоваться веб-палитрой и стандартным набором цветов, которые все браузеры воспроизводят одинаково. Если вы пользуетесь программой по созданию веб-контента, например FrontPage, то по умолчанию вам будут предлагаться цвета из веб-палитры. Если вы будете их придерживаться, то все пойдет нормально. Если начнете смешивать цвета, т. е. создавать оттенки вне веб-палитры, никто уже не сможет гарантировать, что посетители вашего сайта смогут их оценить. СОВЕТ- Вы не пользуетесь программами по созданию веб-контента? Есть и другой способ выбрать цвет из веб-палитры. Купите цветовое колесо с цветами из веб-палитры (web-colour wheel) это такая штуковина, которая воспроизводит все цвета из веб-палитры, указывает значения RGB и шестнадцатеричный код, собирает цвета в группы, так чтобы вы могли увидеть, что с чем сочетается. Такое цветовое колесо можно купить в любом компьютерном магазине или заказать по адресу http://www.colorwheelco.com. Создайте миниатюру Проблема Я знаю, что на загрузку моего веб-сайта уходит куча времени. Я даже знаю почему: у меня слишком большие картинки. Но я не хочу их уменьшать, чтобы не терять качество изображения. Что вы можете предложить? Решение Лучшее решение — создать уменьшенные копии рисунков, щелкая на которых посетитель сможет загружать полные, высококачественные версии. Сначала нужно создать миниатюры при помощи Paint Shop Pro или Adobe Photoshop Elements. Затем добавить соответствующий HTML-код, чтобы миниатюры воспроизводились, и установить ссылку на файлы с большими картинками. Давайте посмотрим, как все это делается в Paint Shop Pro. Допустим, у вас есть рисунок с расширением JPEG, размером 110 Кбайт, с разрешением 800x456 пикселов. Вы хотите превратить его в GIF, размером где-нибудь около 10 Кбайт, с разрешением 205x117 пикселов. Когда на этой миниатюре щелкают, появляется исходный, большой рисунок. Разберем процесс шаг за шагом. 1.Откройте большую картинку. 2.Выберите Image ► Resize (Изображение ► Масштабировать). Появится окно масштабирования (рис. 4.6). 3.При помощи выпадающих окон в секции Pixel Dimensions (Размеры в пикселах) уменьшить большую картинку очень просто. Масштабировать картинку можно, либо установив процентное соотношение между исходным и конечным вариантами, либо выставив нужные размеры в пикселях. В правом поле диалогового окна Pixel Dimensions (Размеры в пикселах) выберите либо Percent (Проценты), либо Pixels (Пикселы). 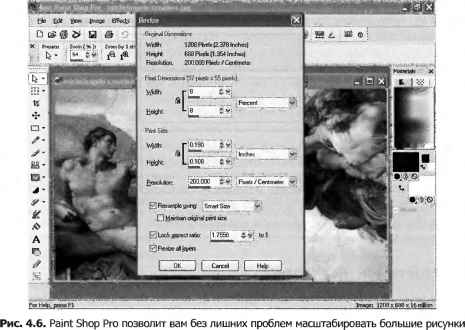 4.Если вы выбрали Pixels (Пикселы), щелкайте по стрелочкам окон Width (Ширина) и Height (Высота), пока картинка не уменьшится до нужного размера в пикселах (в нашем случае до 205 пикселов в ширину и 117 в высоту). Если вы выбрали Percent (Проценты), то щелкайте по стрелочкам до тех пор, пока картинка не будет выглядеть достаточно маленькой. О том, каковы размеры вашей картинки в пикселах, вас тоже проинформируют. 5.Чтобы выяснить оптимальные показатели, придется немного поэкспериментировать с размерами миниатюры. Картинка должна быть как можно меньше (чтобы сократить время загрузки сайта) и все-таки достаточно большой для того, чтобы посетители могли разобрать, что же на ней нарисовано. В нашем случае такое соотношение соблюдено. Разрешение 205x117 пикселов все еще позволяет рассмотреть детали, а между тем нам удалось ужать картинку до 9 Кбайт. 6.Не обращайте внимания на диалоговое окно Print Size (Печатный размер): оно нужно только в том случае, если вы масштабируете картинку, которую намереваетесь печатать, а не размещать в Сети. 7.Поставьте флажок Resample using (Изменить размер) и выберите в выпадающем окне справа Smart Size (Интеллектуальное масштабирование). Это обеспечит качество цветовых настроек вашей картинки. 8.Выберите File ► Save As (Файл ► Сохранить как) и введите имя для своей уменьшенной картинки. Обратите внимание: нужно сохранить уменьшенную картинку под новым именем, в противном случае вы потеряете исходный, большой вариант. 9. Теперь, когда у нас есть миниатюра, нужно поместить ее на веб-страницу так, чтобы посетитель, щелкнув на ней, мог бы загрузить большую картинку. Допустим, наша миниатюра названа smallcreation.jpg, а оригинал — creation.jpg, и обе картинки выложены по адресу http://www.gralla.com/art/. Так будет выглядеть тег для создания миниатюры: <а href="http://www.gralla.com/art/creation.jpg"> <img src=images-3/"http://www.gral1 a.com/art/smal1 creation.jpg"> </a> СОВЕТ- Когда вы создаете миниатюру, сохраняйте пропорции оригинальной картинки, в противном случае изображение будет искажено. Большинство графических редакторов поддерживают эту функцию. Если вы пользуетесь Adobe Photoshop Elements, поставьте флажок Constrain Proportions (Сохранять пропорции), если Paint Shop Pro, — то флажок Lock aspect ratio (Сохранять соотношение размеров). JPEG ИЛИ GIF- Два самых популярных графических формата — JPEG и GIF. Многие думают, что эти форматы взаимозаменяемы. Это заблуждение: данные форматы используются для разных целей. Оба формата подходят для Сети, потому что позволяют создавать маленькие файлы, сохраняя при этом качество изображения. GIF — первый использовавшийся в веб формат сжатой графики; он сохраняет свою популярность отчасти потому, что использует сжатие без потерь (это значит, что качество рисунка остается после сжатия практически тем же). Другая причина популярности GIF — тот факт, что часть изображения может быть сделана прозрачной, сквозь картинку будет видно веб-страницу. Кроме того, можно создавать ани-мированные GIF-файлы. Однако формат GIF ограничен 256 цветами, а потому не очень подходит для фотографий и богатых оттенками картинок. GIF идеально подходит для черно-белой графики, для рисунков, не богатых оттенками цветов (для логотипов, например), для простой анимации, для небольших географических карт. JPEG использует более миллиона цветов, а потому идеально подходит для фотографий и сложных в цветовом отношении картинок. Между тем этот формат использует сжатие с потерями — технику, которая позволяет создавать очень маленькие файлы, но с некоторой потерей качества. Как легко и быстро изменить формат файла Проблема У меня есть куча картинок в формате TIFF, которые я хотел бы поместить у себя на сайте, но эти файлы, они просто огромные — до 2 Мбайт штука. Только не говорите, что я должен загрузить их один за другим в Adobe Photoshop Elements, а потом преобразовать каждый в отдельности в JPEG или GIF. Это же займет целую вечность! Решение Вам нужен инструмент для группового преобразования изображений. Таких программ полным-полно. Лучшее из бесплатного — IrfanView (http://www.irfanview. com). Чтобы преобразовать файл из одного графического формата в другой, откройте его, выберите File ► Save As (Файл ► Сохранить как), щелкните на вкладке Options (Свойства), выберите формат вывода, присвойте файлу имя и нажмите Save 0 ... 39 40 41 42 43 44 45 ... 84
|
