Раздел: Документация
0 1 2 3 4 5 ... 9 2.1. Первый запуск системы после установки. Выбор языка интерфейса При установке брандмауэра Outpost Firewall задаются следующие настройки: • система запускается при начальной загрузке Windows; значок системы Windows; размещается в правой части панели задач системы • при закрытии главного окна системы Outpost Firewall ее значок остается в правой части панели задач системы Windows. В дальнейшем пользователь может изменить эти настройки. Сразу после установки Outpost Firewall на Ваш компьютер система готова к работе. Независимо от того, какой язык Вы выбрали для интерфейса программы установки, система Outpost Firewall, установленная на Ваш компьютер, использует интерфейс на английском языке. Вы можете установить русскоязычный интерфейс. Для этого: 1. Дважды щелкните по значку ® в панели задач. Откроется главное окно системы (рис. 1). 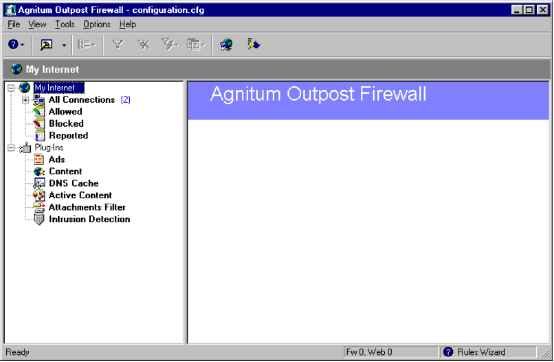 Рисунок 1. Главное окно системы (язык интерфейса установлен по умолчанию) 2.Выберите в строке меню этого окна пункт View. 3.Выберите в открывшемся подменю пункт Language. 4.Выберите в открывшемся списке наименование языка интерфейса системы (в дальнейшем предполагается, что Вы выберете пункт Russian). Если вы выберете язык интерфейса системы, не совпадающий с ранее установленным, система выдаст предупреждение: фактическое изменение интерфейса произойдет только после ближайшей перезагрузки компьютера (рис. 2). 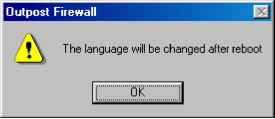 Рисунок 2. Сообщение об изменении языка интерфейса системы 2.2. Настройка политики работы с сетью (режима работы) Одной из наиболее важных характеристик системы Outpost Firewall является политика работы/ с сетью (режим работы). Политики системы описываются в табл. 3. Таблица 3. Политики системы Outpost Firewall НазваниеЗначок системы Описание
предупреждением, что предоставляет Вам возможность определить, каким образом данное приложение будет работать с сетью
Сразу после установки система Outpost Firewall работает в режиме обучения. Этот режим позволит Вам выявить все приложения, взаимодействующие с сетью, и поможет Вам принять решение о допустимости сетевых взаимодействий для этих приложений. Если приложение может общаться с сетью, то работа в этом режиме облегчит Вам при необходимости задания правил, определяющих конкретные параметры сетевых соединений для данного приложения (протоколы, порты и т. д.). Работа в режиме обучения означает, что при первой попытке получить или передать информацию через сеть на экране появится диалоговое окно: будет выдано предупреждение о сетевом взаимодействии (рис. 3). 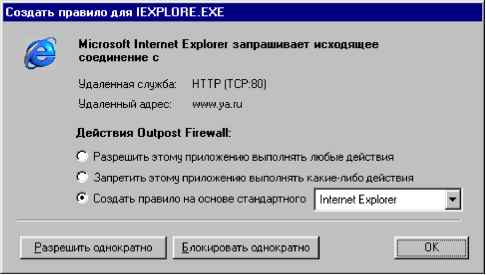 Рисунок 3. Окно предупреждения о сетевом взаимодействии В этом диалоговом окне Вы получаете информацию о том, какое приложение (в данном примере — Netscape Navigator), в каком направлении (в данном примере — исходящее), через какой именно порт (в данном примере — 21, зарезервированный за FTP), по какому именно протоколу (TCP) и по какому сетевому адресу (в данном примере — philosoft.itsoft.ru) устанавливает связь. После появления этого диалогового окна Вы можете определить правила выхода в сеть для данного приложения, как показано в табл. 4. Таблица 4. Варианты действий пользователя при работе в Режиме обучения
0 1 2 3 4 5 ... 9
|
