Раздел: Документация
0 ... 22 23 24 25 26 27 28 ... 131 Опция Dimensions (Размеры) используется для построения прямоугольника по заданным значениям длины и ширины, которые вводятся по запросам команды. Указание второй точки в этом случае нужно только лишь для определения ориентации прямоугольника относительно первой точки в одном из четырех положений. Здесь воспользуемся опцией по умолчанию. 3. Введите с клавиатуры координаты (205,292) второго угла прямоугольника и нажмите клавишу Нами построены два прямоугольника, один из которых (внутренний) является единым объектом, а второй (наружный) состоит из четырех объектов в виде отрезков (рис. 5.3). 5.3. Выбор и удаление объектов Теперь научимся удалять из чертежа ненужные или ошибочно построенные объекты. В качестве упражнения сотрем правый отрезок АВ (см. рис. 5.3) прямоугольной границы формата, а затем восстановим его, познакомившись заодно со способами выбора объектов и вводом координат точек привязкой к точкам уже построенных объектов чертежа. 5.3.1. Выбор объектов В процессе создания чертежа приходится не только создавать объекты, но модифицировать и редактировать их. После запуска команд редактирования программа делает запрос на выбор объектов Select objects: (Выберите объекты:). В ответ на него необходимо выполнить одно из следующих действий. □Щелкнуть левой кнопкой мыши на редактируемом объекте. □Обвести слева направо выбираемые объекты прямоугольной рамкой. Будут выбраны объекты, оказавшиеся внутри рамки. Обвести справа налево выбираемые объекты секущей рамкой. Будут выбраны объекты, оказавшиеся внутри рамки и пересеченные ее границами. На запрос можно выбирать любое количество объектов чертежа комбинацией из перечисленных способов, но для завершения выбора всегда необходимо нажать клавишу <Enter>. Возможность выбора объектов не ограничивается перечисленными выше способами по умолчанию. В ответ на запрос профаммы о выборе объектов можно ввести в командной строке опцию команды SELECT (ВЫБРАТЬ), нажать клавишу <Enter>, а затем выбрать объекты предусмотренным этой опцией способом (табл. 5.1).
Last (Последний) BOX (БОКС) ALL (ВСЕ) Fence(Линия) Wpolygon (РМн-угол) Cpolygon Group (Группа) Add (Добавить) Remove (Исключить) Multiple (Несколько) Previous (Текущий) Undo (Отменить) Single (Единственный) В командной строке выводится полный список опций повторяется запрос на ввод объектов Выбирается последний созданный объект, видимый на экране Указываются две точки, определяющие прямоугольную область. В зависимости от относительного положения точек опция работает как Window (Рамка) или как Crossing (Секущая рамка) Выбираются все объекты, женных"слоях находящиеся на "разморо- Выбираются объекты, пересеченные линией выбора Выбираются все объекты, заключенные внутри многоугольника Выбираются все объекты, не только заключенные внутри многоугольника, но и пересеченные его границами Выбираются объекты, входящие в указанную группу Выбираемые объекты добавляются в уже существующий набор объектов существующего из Выбираемые объекты исключаются набора объектов Отключается подсветка объектов при их выборе. Подсветка включается после нажатия клавиши <Enter> Выбирается последний обработанный набор объектов Отменяется выбор объекта, добавленного в набор последним Переключение в режим выбора единственного объекта, когда выбор объектов автоматически заканчивается после единственного указания и не нужно нажимать клавишу <Enter> В AutoCAD имеется возможность объединять несколько объектов в группу с именем и в последующем выбирать эти объекты по имени группы. Но сначала эта группа должна быть создана. I Команда GROUP (ГРУППА): создание именованного набора объектов Чтобы создать группу из объектов рисунка, выполните следующие действия. 1. В командной строке введите GROUP (ГРУППА) и нажмите клавишу <Enter>. Появится диалоговое окно Object Grouping (Группы объектов) (рис. 5.4). i Object Groupinp f Group Identification Group Name: iption: Find Name. < 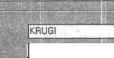 Группа содержит все круги рисунка Highlight < 1 Г Include Unnamed Create Group- - :- [lew < Change Group , Remove < description I? Selectable Add< Rename I Unnamed Re-Order... OK Explode Cancel Selectable  Help Рис. 5.4. Диалоговое окно для управления группами объектов 2. В области Group Identification (Идентификация группы) диалогового окна Object Grouping (Группы объектов) введите имя группы и пояснение к ней. Группу можно создать также и без имени, для чего установите флажок Unnamed (Без имени). 3.Щелкните мышью на кнопке New (Новая). Диалоговое окно временно закрывается, а в командной строке появится запрос на выбор объектов. 4.Выберите любым из описанных способов объекты рисунка, включаемые в создаваемую группу, и нажмите клавишу <Enter> для завершения выбора объектов. Произойдет возврат в диалоговое окно Object Grouping (Группы объектов). 5.Установите флажок в поле Selectable (Выбираемая), чтобы при выборе одного объекта группы выбирались все ее объекты. Не выбираются объекты, расположенные на заблокированных и замороженных слоях. 6.Щелкните мышью на кнопке ОК для завершения создания группы и выхода из диалогового окна Object Grouping (Группы объектов). Команда GROUP (ГРУППА): изменение группы Чтобы изменить свойства имеющейся в чертеже группы, выполните следующее. .1. Вызовите диалоговое окно Object Grouping (Группы объектов),-набрав команду GROUP (ГРУППА) и нажав клавишу <Enter>. 0 ... 22 23 24 25 26 27 28 ... 131 |












