Раздел: Документация
0 ... 73 74 75 76 77 78 79 ... 131 12.2. Модификация рисунка размножением, вращением и растягиванием объектов Для завершения построения вида сверху разрабатываемого в качестве примера чертежа познакомимся еще с тремя часто используемыми командами редактирования объектов. Команда размножения объекта массивом уже рассматривалась с опцией построения прямоугольного массива (см. разд. 5.5.2). Теперь воспользуемся ею для построения полярного массива. Команда ARRAY (МАССИВ): размножение отрезков полярным массивом Чтобы размножить объекты полярным массивом, выполните такую последовательность действий. 1.Откройте меню Modify (Редакт) и выберите в нем Array (Массив). Появится диалоговое окно Array (Массив) (рис. 12.10). 2.В диалоговом окне установите переключатель Polar Array (Круговой массив). 3.Щелкните мышью на кнопке Pick Center Point (Указать центр массива). Диалоговое окно временно закроется. Укажите привязкой Center (Центр) центр размножаемого массива, привязавшись к центру окружностей. tajArray Tfieclangular Array (• £olar Array Y: [74 Center point: £<: 171 Г Method and values----Method: j Total number of items Angle to fill Total number of items:R Angle to fill:pfd 4j I Angle between items:Щ , counterclockwise rotation. At j * specifies dcckwise rotation. W Rotate kerns as copied value More * Select obiects 3 objects selected a CD -B Cancel Help Рис. 12.10. Диалоговое окно с настройкой размножения объекта полярным массивом 4.Нажмите кнопку Select objects (Выбор объектов). Диалоговое окно временно закроется, а в командной строке появится запрос на выбор объектов. Выберите всю верхнюю выступающую часть и нажмите клавишу <Enter>. Программа вернется в диалоговое окно Array (Массив). 5.В поле Total number of items (Число элементов) введите число 3 (размножаемый объект тоже включается в массив), а в поле Angle to fill (Угол заполнения) введите число 360. 6.Установите флажок Rotate items as copied (Поворачивать элементы массива). 7.Нажмите кнопку ОК для создания массива и выхода из диалогового окна. На чертеже будет построено два дополнительных выступа. Аналогичным образом размножим полярным массивом и вторую выступающую часть из шести элементов (рис. 12.11).
Рис.Результат размножения объектов круговым массивом 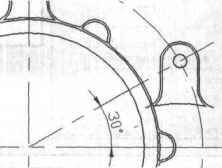 Рис.Выступающая часть детали после копирования Деталь имеет еще одну большую выступающую часть, расположенную под углом 30° к горизонтальной оси симметрии. Построим ее копированием командой COPY (КОПИРОВАТЬ) (см. гл. 6) в точку пересечения оси, наклоненной к оси X под углом 30°, и осевого круга диаметром 1+8 (рис. 12.12), затем поворотом на угол -60°. Поворот скопированного элемента выполним командой ROTATE (ПОВЕРНУТЬ). После этого вид сверху выглядит, как на рис. 12.13.  Рис. 12.13. Окончательный вид сверху Команда ROTATE (ПОВЕРНУТЬ): поворот объектов вокруг заданной точки Чтобы повернуть объект вокруг заданной точки, выполните следующие действия. 1.Откройте выпадающее меню Modify (Редактирование) и выберите гул из него Rotate (Повернуть) или щелкните мышью на кнопке Rotate L- (Повернуть) панели инструментов Modify (Редактирование). 2.Выберите поворачиваемый объект и нажмите клавишу <Enter>. 3.Укажите точку, относительно которой поворачивается объект. 4.Введите в командной строке значение угла поворота и нажмите клавишу <Enter>. Весь чертеж фланца состоит из вида сверху и трех разрезов. Сначала нарисуйте разрез покоторый разместите над видом сверху, а затем разрез по В-В (рис. 12.14) на правой половине области чертежа. 0 ... 73 74 75 76 77 78 79 ... 131
|
