Раздел: Документация
0 ... 89 90 91 92 93 94 95 ... 131 i*:,rt«ilii.> Style Current Tablestyle: Standard Styles:Preview of: Standard 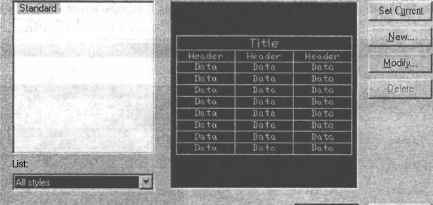 CloseHelp Рис. 14.22. Диалоговое окно диспетчера стилей таблицы Table Style Команда TABLESTYLE (ТАБЛСТИЛЬ): создание нового стиля таблицы Чтобы создать новый стиль таблицы, выполните следующие действия: 1.Откройте меню Format (Формат) и выберите из него Table Style (Стиль таблиц) или щелкните по кнопке Table Style Manager (Диспетчер стилей таблиц) на панели инструментов Styles (Стили). Появится диалоговое окно диспетчера стилей таблицы Table Style (Стиль таблиц) (рис. 14.22). 2.Щелкните в нем на кнопке New (Создать). Появится диалоговое окно Create New Table Style (Создание нового стиля таблиц) (рис. 14.23). 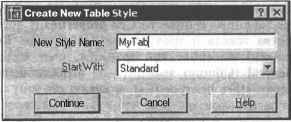 Рис. 14.23. Диалоговое окно создания нового стиля таблицы Create New Table Style 3. В диалоговом окне Create New Table Style (Создание нового стиля таблиц) введите имя таблицы в поле New Style Name (Имя нового стиля), а затем щелкните на кнопке Continue (Далее). Появится диалоговое окно New Table Style (Новый стиль таблиц) с тремя вкладками (рис. 14.24), в котором можно настроить внешний вид таблицы и оформление содержания. [ttJNew Table Style: MyTub Column Title Cell properties For all data rows: Text style: Text height: Text color: £ill color: Alignment: (standard~£\ 4.5 ПВуВ1оск None op CenterJJ pBorder properties---------------------- в Q] +j J
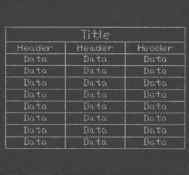 General- Table direction: г Cell margins., i Horgontal: OK I Cancel Down Й- N- Help Рис. 14.24. Диалоговое окно настройки оформления таблицы 4.Убедитесь, что выбрана вкладка Data (Данные), и настройте на ней общие данные таблицы. В области Cell properties (Свойства ячеек) настройте свойства текста и цвет ячейки. В области Border properties (Свойства границ) выберите тип границы, цвет и толщину линии. В области General (Общие) выберите из выпадающего списка Table direction (Направление построения), в какую сторону будет направлена таблица от заголовков. 5.Перейдите на вкладку Column Heads (Заголовки столбцов) и выполните те же настройки, но теперь для заголовков столбцов. 6.Если таблица имеет общий заголовок, кроме заголовков столбцов, то перейдите на вкладку Title (Заголовок таблицы), установите флажок Include Header row (С заголовком), а затем выберите свойства заголовка в тех же полях, что и для элементов таблицы. 7.Щелкните на кнопке ОК для завершения настройки свойств нового стиля таблиц и возврата в диалоговое окно диспетчера свойств таблиц Table Style (Стиль таблиц). 8.Установите в этом окне текущим созданный стиль, отметив его в левом поле и щелкнув на кнопке Set Current (Установить). 9.Убедитесь в том, что этот стиль стал текущим, проверив надпись около поля Current Tablestyle (Текущий стиль таблиц). Щелкните после этого на кнопке Close (Закрыть), чтобы завершить создание нового стиля. Если в чертеже создается несколько таблиц с разными стилями оформления, то установление нужного стиля текущим удобно выполнять на панели инструментов Styles (Стили), где содержится выпадающий список Table Style Control (Стили таблиц) (рис. 14.25).
Рис. 14.25. Управление текущим стилем таблицы на панели инструментов Styles После создания стиля таблицы или установления текущим стиля, созданного ранее, можно приступить к созданию таблицы в чертеже. Команда TABLE (ТАБЛИЦА): вставка таблицы в чертеж Чтобы вставить пустую таблицу, оформленную в соответствии с установленным текущим стилем, выполните следующие действия. 1.Откройте меню Draw (Рисование) и выберите из него Table (Таблица) или щелкните на кнопке Table (Таблица) на панели Draw (Рисование). Появится диалоговое окно Insert Table (Вставка таблицы) (рис. 14.26). 2.Убедитесь в том, что в списке Table Style name (Имя стиля) стоит выбранный текущий стиль таблицы. Выберите Specify insertion point (Запрос точки вставки) в области Insertion Behavior (Способ вставки). 3.В области Colomn & Row Settings (Строки и столбцы) с правой стороны диалогового окна задайте количество столбцов и строк и укажите их размеры. 4.Щелкните на кнопке ОК и укажите после выхода программы в графическую зону чертежа точку вставки таблицы. Теперь можно заполнять ячейки таблицы, переходя от одной ячейки к другой при помощи клавиши <ТаЬ> на клавиатуре (рис. 14.27). 0 ... 89 90 91 92 93 94 95 ... 131
|
