Раздел: Документация
0 ... 31 32 33 34 35 36 37 ... 105 ГЛАВА 4. Выбор и редактирование объектов ЗкАкллио Ms/?, ВВедение В предыдущих главах объяснялось, как создавать объекты в программе AutoCAD. В этой главе рассматривается процесс выбора, редактирования и создания новых объектов с помощью существующих. После знакомства с этой главой вы будете уметь делать следующее: ✓Использовать различные методы выбора; ✓Использовать команды панели инструментов Редактирование (Modify) - СТЕРЕТЬ (ERASE), ПЕРЕНЕСТИ (MOVE), КОПИРОВАТЬ (COPY), ПОВЕРНУТЬ (ROTATE) и МАСШТАБ (SCALE). Для совершения операций над объектами необходимо их выбрать. Многие команды редактирования и создания программы AutoCAD предлагают выбрать один или более объектов для работы. Большинство команд редактирования позволяет выбирать любое число объектов. Однако для некоторых команд редактирования программа AutoCAD ограничивает выбор всего лишь одним объектом, например, для команд РАЗОРВАТЬ (BREAK), ПОДЕЛИТЬ (DIVIDE) и РАЗМЕТИТЬ (MEASURE). В случае с командами СОПРЯЖЕНИЕ (FILLET) и КАМЕРА (CAMERA) программа AutoCAD требует выбрать два объекта. И тогда как для команд ДИСТ (D1ST) и КООРД (ID) программа AutoCAD требует выбрать точку или точки, для команды ПЛОЩАДЬ (AREA) программа AutoCAD разрешает выбор либо последовательности точек, либо объекта. При выборе одного или более объектов программа AutoCAD обычно выделяет их пунктирными линиями. Группа объектов, выбранная для работы, называется выбранным множеством. Для выбора объектов программа AutoCAD выводит следующее приглашение: Выберите объекты: При выборе объектов программа AutoCAD заменяет перекрестие курсора маленьким прямоугольником, называемым прицелом выбора объектов (Pickbox). Выбор отдельных объектов для работы производится с помощью курсора-прицела. Используя устройство указания, необходимо расположить прицел выбора объектов таким образом, чтобы он касался только желаемого объекта или его видимой части. Прицел выбора объектов помогает выбрать объект, избавляя от необходимости быть очень точным. Когда допускается выбор нескольких объектов, каждый раз, после выбора очередного объекта, сообщение Выберите объекты: (Select objects:) появляется снова. Чтобы завершить выбор объектов, в ответ на приглашение Выберите объекты: (Select objects:) необходимо нажать клавишу j;Enter, Существует несколько различных способов выбора объектов для работы: Рамка (Window), Пересечение (Crossing), Рамка в виде многоугольника (Window Polygon), Пересечение в виде многоугольника (Crossing Polygon), Линия выбора (Fence), Предыдущий (Previous), Последний (Last), Единственный (Single) и Все (АН). При выборе объектов можно использовать модификаторы режима выбора Добавить (Add), Исключить (Remove) и Отменить (Undo). Для просмотра списка всех доступных режимов выбора следует в командной строке ввести ? после вывода сообщения Выберите объекты: (Select objects:). Иногда бывает сложно выбрать объекты, находящиеся близко друг возле друга или лежащие прямо поверх другого объекта. Тогда можно использовать режим циклического переключения между объектами, один за другим, пока не будет выбран желаемый. Чтобы циклически переключаться между объектами для выбора, нажмите и удерживаете клавишу j ctn ] в ответ на приглашение Выберите объекты; (Select objects:). Выберете точку, находящуюся как можно ближе к объекту. Нажмите несколько раз кнопку выбора на устройстве указания, пока желаемый объект не будет выделен, после чего нг- жмите клавишу jpiief для выбора объекта. Выбор В реЖиме Рамка [Window) Режим Рамка (Window) позволяет выбирать все объекты, полностью находящиеся j прямоугольной рамке. Рамка выбора может быть определена указанием точки в нужном месте в ответ на приглашение Выберите объекты: (Select objects:) и перемещением курсора вправо от первой точки. Рамка выбора при этом рисуется сплошной линией. После указания первой точки рамки выбора программа AutoCAD выводит приглашение: Противоположный угол: (укажите противоположный угол рамки) Пели объект не полностью находится внутри рамки выбора, то этот объект не включает ся в набор выбора. Выбирать можно только те объекты, которые в данный момен" отображаются на экране. Чтобы выбрать объект, видимый lie полностью, необходимо заключить все его видимые части в рамку. На Рис. 4.1 в набор выбора будут включень только отрезки, но не окружности, поскольку часть каждой окружности находится зг пределами рамки выбора. 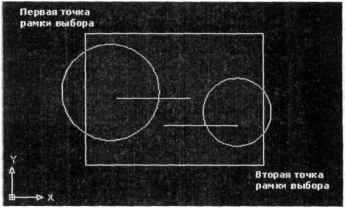 Рис. 4.1. Выбор объектов с использованием режима Рамка (Window) Выбор В реЖиме Пересечение (Crossing] Режим Пересечение (Crossing) для выбора объектов позволяет выбирать все объекты, пересекающиеся с рамкой выбора, наряду с объектами, которые полностью находятся внутри рамки выбора. Рамка выбора может быть определена указанием точки в нужном месте в ответ на приглашение Выберите объекты; (Select objects:) и перемещением курсора влево от первой точки. Рамка выбора при этом рисуется пунктирной линией. После указания первой точки рамки выбора программа AutoCAD выводит приглашение: Противоположный угол: (укажите противоположный угол рамки) На Рис. 4,2 в набор выбора включены все отрезки и окружности, хотя части окружностей и одного отрезка находятся за пределами рамки выбора. 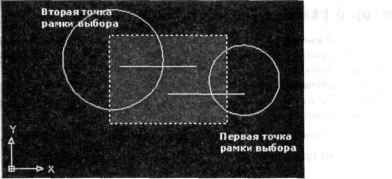 Рис. 4.2. Выбор объектов с использованием режима Пересечение (dossing) Выбор В реЖиме Рамка В Виде многоугольника (Window Polygon) Режим Рамка в виде многоугольника (Window Polygon) похож на режим Рамка (Window), однако он позволяет указывать область в виде многоугольника, а не прямоугольную область. Область выбора определяется указанием точек около объектов, которые вы желаете выбрать. Многоугольник формируется по мере выбора точек. Многоугольник может иметь любую форму, но его стороны не могут пересекаться между собой. Когда точки, определяющие желаемый многоугольник, выбраны, нажмите клавишу jjEnte"r. Будут выбраны только те объекты, которые полностью находятся внутри заданного многоугольника. Чтобы выбрать режим Рамка в ниде многоугольника (Window Polygon), наберите рм или РМн-угол и нажмите клавишу j tenter) в ответ на приглашение Выберите объекты; (Select objects:). Парамегр Отменить (Undo) позволяет отменить последнюю выбранную точку многоугольника. Как уже упоминалось выше, все доступные опции при выполнении операции выбора можно посмотреть, введя ? в ответ на запрос Выберите объекты: (Select objects:). 0 ... 31 32 33 34 35 36 37 ... 105
|
