Раздел: Документация
0 ... 71 72 73 74 75 76 77 ... 105 После того как вы задали начальную точку второй выносной линии, программа AutoCAD будет использовать начало первой выносной линии предыдущего линейного, углового или ординатного размера в качестве точки начала первой выносной линии для новых размеров и повторит запрос. Так же, как и команда ОТРЕЗОК (LINE), команда РЗМБА-ЗОВЫЙ (DIMBASELINE) продолжает запрашивать дополнительные размеры до выхода из команды. Чтобы выйти из команды, выберите Enter (Ввод) из контекстного меню. Простановка размерных цепей Размерные цепи используются для рисования строки размеров; начало второй выносной линии каждого из размеров совпадает с началом первой выносной линии следующего размера. Рисунок уже должен содержать линейный, ординатныи или угловой размер перед применением команды простановки размерных цепей, В примере, приведенном на Рис. 8.34, между точками А и В должен быть уже проставлен линейный размер. Затем, вызвав команду РЗМЦЕПЬ (DTMCONTINUE), как показано на Рис. 8.33, выберите последовательно точки С, D, Е, чтобы проставить соответствующие размеры. Размеры I Бажовы ISO-25 Рис. 8.33. Вызов команды РЗМЦЕПЬ (DIMCONTWUE) из панели инструментов Размеры (Dimension) 10 8 ABCD Е Рис. 8.34. Размерная цепь Ниже приведены запросы программы AutoCAD при выполнении команды РЗМЦЕПЬ (DIMCONTINUE); Команда: РЗМЦЕПЬ Начало второй выносной линии или [Отменить/Выбрать] <Выбрать>: (задайте точку С) Размерный текст = <значение> Начало второй выносной линии или [Отменить/Выбрать] <Выбрать>: (продолжайте последовательно выбирать точки D и Е, после чего нажмите клавишу <\, чтобы завершить команду) Быстрый размер Быстрая простановка размеров или команда БРАЗМЕР (QDIM) (Рис. 835) используете* для создания строки размеров между всеми конечными и промежуточными точкам i выбранного объекта, как показано на Рис. 8.36. В примере, показанном на Рис. 8.3С, команда БРАЗМЕР (QDIM) может быть использована для одновременного рисования сразу четырех вертикальных размеров. Размеры ЧТИ© АЛИ \SO-26 Быстрый размер Рис. 8.35. Вызов команды БРАЗМЕР (QDIM) из панели инструментов Размеры (Dimension)
Рис. 8.36. Пример быстрого размера После вызова команды БРАЗМЕР (QDIM) программа AutoCAD выдаст следующие запрос: Команда: БРАЗМЕР Выберите объекты для нанесения размеров (выберите один или более объектов и затем нажмите клавишу\ыв\) После выбора объекта (объектов) переместите курсор и выберите месторасположение размерных линий, чтобы проставить соответствующие размеры. Положение размерной линии или [Цеп ь/Ступенчатый/Базо вый/Орд и натньп/ Радиус/ДиаметрЯочка/Изменить/Параметры] <Цепь>: (задайте положение размерной линии или выберите один из доступных параметров в контекстном меню} Выноска с комментарием Команда БВЫНОСКА (QLEADER) (Рис. 8.37) создает выноску и текст к ней, позволяя вводить многострочный текст (Рис. 8.38). Размеры , из© IS 0-25 [Быстрая выноска Рис. 8.37. Вызов команды БВЫНОСКА (QLEADER) из панели инструментов Размеры (Dimension) 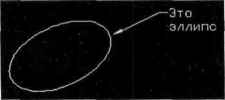 Рис. 8.38. Пример выноски Команда БВЫНОСКА (QLEADER) минимизирует количество шагов, требуемых для рисования текста с линией и размерной стрелкой, указывающей на объект (или его свойства) для создания описывающих надписей и выносок. После вызова команды БВЫНОСКА (QLEADER) программа AutoCAD выдает следующие запросы: Команда: БВЫНОСКА Первая точка выноски или [Параметры] <Параметры>: (задайте точку окончания размерной стрелки для выносной линии или нажмите клавишу Jj&rter], чтобы открыть диалог Параметры выноски (Leader Settings)) Следующая точка: (задайте точку окончания первого сегмента выноски, противоположную размерной стрелке) Следующая точка: (нажмите клавишу ЦвдйгЦ Ширина текста <0>: (задайте точку для определения максимальной ширины многострочного текста) Первая строка текста пояснения <Мтекст>: (введите первую строку текста надписи или щелкните правой кнопкой мыши, чтобы запустить редактор многострочного текста) Следующая строка текста надписи: (введите следующую строку текста надписи или нажмите клавишу -Enter] для завершения команды БВЫНОСКА) f И Если вы задаете ширину текста, то текст текущей строки, превышающий заданную ширину, будет переноситься на следующую строку. Если ширина текста не задана, то весь текст будет расположен в одной строке. 0 ... 71 72 73 74 75 76 77 ... 105
|
||||||||||||||||||||||||||
