Раздел: Документация
0 1 2 3 4 5 ... 133 имеют очень широкое смысловое значение, а, по сути, требуется только щелкнуть мышью по данной кнопке для подтверждения установленных параметров или настроек или выхода нз диалогового окна (закрытие окна). Обозначения в тексте Для пояснения работы е командами или чертежами в тексте приводятся последовательности действий, записанные в виде строки с символами, знаками команд и поясняющими текстами. Вот смысл некоторых знаков: -> - начало работы с командами. Проставляется в начале строки с описанием последовательности команд; => - переход к следующей команде; <? - нажатие клавиши Enter на клавиатуре. Два таких значка обозначают двукратное нажатие этой клавиши. Содержимое командной строки дается курсивом, а вводимые с клавиатуры цифры и буквы выделены полужирным шрифтом. Например: КС dtext Justify/StyiW<Start point> : S <Р. В этом примере показано, что действие относится к командной строке, в которой показан текст команды и возможные варианты ее использования. В данном случае для выполнения команды следует ввести с клавиатуры букву S и нажать клавишу Enter. В отдельных случаях текст в командной строке опускается и даются только цифры и буквы, вводимые с клавиатуры. Например: -» КС @13.5J32 В последовательности команд могут быть включены пояснения. Текст, заключенный в круглые скобки, поясняет назначение предшествующего символа или команды, В квадратных скобках указано, что следует сделать в данный момент. Приведем пример последовательности команд. *СМО Draw (Чертить) => Text (Текст) Single Line Text (Однострочный текст) КС dtexUustify/Style/<Start point> : S (буква S обозначает ввод команды Style - стиль) <Р 3 (цифра 3 соответствует стилю текста) <Р КС Select Start Point [подведите указатель мыши к началу текста] <Р [введите текст с клавиатуры] Глава 1. КУЛЬМАН НА ЭКРАНЕ Современная электронная техника позволяет конструктору отказаться от привычной работы за чертежной доской, когда его замыслы реализуются с помощью карандаша и корректруготся резинкой. Все это стремительно уходит в прошлое, как канула в небытие логарифмическая линейка, еще совсем недавно незаменимая при любых инженерных, расчетах. Теперь на смену набору чертежных инструментов пришел современный компьютер, работа на котором меняет весь процесс разработки конструкторской документации, а также ее хранения, размножения, обмена и т. д. Включите компьютер и расположитесь поудобнее перед ним. Пройдет некоторое время, на экране промелькнут непонятные надписи и цветные заставки, а когда это все кончится, перед вами появится рабочий стол ОС Windows. Запуск программы и ее рабочее окно Ваш компьютер готов вместе с вами начать работу. Возможно, что на экране вы увидите красивую заставку и значки разных программ. А главное-там есть указатель мыши в виде стрелки. Подвигайте мышь по коврику и посмотрите, как синхронно перемещается указатель на экране. Здесь следует дать некоторые пояснения. Дело в том, что дальнейшее описание предполагает, что на вашем компьютере установлена программа AutoCAD 2005 и на рабочем столе имеется значок этой программы. Хотя запуск любых программ на компьютере может осуществляться разными способами и приводимый в книге является всего лишь одним из вариантов. Найдите на рабочем столе ярлык программы AutoCAD 2005 (рис. 1.1); установив на нем указатель мыши, нажмите и отпуститеAutoCAD 2005 ЛК. Значок изменит цвет: это значит, что он выбран и вы можете Рис. 1.1. Значок запуска программ действовать дальше. AutoCAD 2005 Теперь подведите к значку указатель мыши и дважды быстро щелкните ЛК. Если программа не запустилась, то повторите двойной щелчок, стараясь произнести его чуть быстрее, чем в первый раз. Если это не дало результата, то попробуйте после щелчка ЛК но ярлыку профаммы щелкнуть ПК, а затем в открывшемся контекстном меню щелкнуть ЛК по строчке Открыть. После двойного щелчка указатель мыши изменит вид - рядом с ним появится изображение песочных часов (но может быть и что-то другое), означающее, что компьютер воспринял вашу команду и надо подождать, пока он ее выполнит. Пройдет немного времени, программа будет запущена, и на экране компьютера откроется окно программы AutoCAD, готовое для изучения и работы (рис. 1.2), которое заменит вам и кульман, и лист ватмана, и готовальню, и многое другое, что веками использовали конструкторы и инженеры в своей непростой работе. НяЯт ДО» Ь* JJLSMSjy all »Г .... . 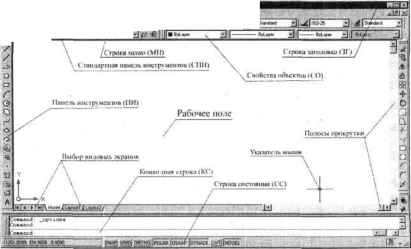 Рис. 1.2. Рабочее поле программы AutoCAD 2005 Возможно, что при первом запуске про!раммы AutoCAD поверх рабочего окна будет выведено диалоговое окно New Features Workshop (Анонс новых возможностей) (рис. 1.3), которое позволит вам оперативно узнать о всех нововведениях данной версии программы. Но если вы впервые осваиваете программу AutoCAD, то не усложняйте свою жизнь и пропустите все, что касается этого диалогового окна, ибо обо всех достойных нововведениях программы вы узнаете, изучая программу. И только если вы ранее работали с программой AutoCAD, а теперь Hope- s 0 1 2 3 4 5 ... 133
|
