Раздел: Документация
0 ... 68 69 70 71 72 73 74 ... 133 черточки или отрезки толстых линии, можно воспользоваться командой Polyline {Полилиния), которая позволяет воспроизводить линии любой ширины. Но в данном случае мы применим более простой способ, а команду Polyline изучим позже. Установите линию Основная-Об и в нужных местах нарисуйте корот- кие черточки (линии), а затем с помощью знакомой вам команды Offset (Подобие) проведите рядом с каждой черточкой эквидистантную линию на расстоянии 0,4 мм. Фактически вы получили двойные линии (при большом увеличении это можно увидеть), но из-за толщины 0,6 мм и малого расстояния между ними на чертеже появилась одна цельная линия шириной 1,0 мм. Кстати, такого же результата можно добиться, если скопировать каждую черточку на расстоянии 0,4 мм. Посмотрите на рис. 6.5 и воспроизведите такие черточки. 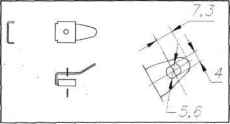 Рис 6.5. Практически готовый чертеж контакта Нередко случается, особенно во время простановки размеров, что необходимо выполнить разрыв в ранее начерченной линии. При работе на бумаге для этого служит резинка. Программа AutoCAD справляется с данной задачей намного лучше - ее «резинка» не оставляет следов. Разрыв линии Команда позволяет удалить любой фрагмент вычерченной линии. Для этого щелкните по кнопке Break (Разорвать). Подведите указа- тель мыши к первой точке удаляемого фрагмента и щелкните ЛК. Вся линия окажется выделенной пунктиром. Поставьте указатель на вторую точку и вновь щелкните ЛК. Часть линии будет удалена. При работе с этой командой надо иметь в виду некоторые особенности. Удаляя кусок замкнутой линии (круга, многоугольника и других замкнутых фигур, которые при выделении становятся пунктирными по всему контуру), нужно соблюдать последовательность указания точек начала и конца убираемого фрагмента. Отмечая эти точки, надо обходить контур против часовой стрелки. В противном случае исчезнет другая его часть, а та, которую вы хотели удалить, останется на чертеже. Иными словами, все будет сделано наоборот. Кроме этого, если первая точка находится на пересечении с другой линией, могут возникнуть трудности при указании точки именно на нужной линии. Программа не знает ваших намерений и произвольно выберет одну из двух пересекающихся линий (скорее всего неправильно). В подобных ситуациях следует щелкнуть по нужной линии в любом удобном месте, и когда она будет выделена пунктиром, убедитесь в правильности выбора, а затем введите с клавиатуры букву f и нажмите клавишу Enter. После чего обычным способом укажите первую и вторую точки убираемого участка. В этом случае никакие другие линии не будут мешать указанию точек. Вернемся к нашей работе. Одна из линий, показывающих место сечения, легла на линии чертежа. В этом месте часть линий контура детали придется убрать. Выполните команду □ > Break (Разорвать). Подведите указатель мыши к первой точке удаляемого фрагмента (точка У на рис. 6.6) и щелчком ЛК выделите линию пунктиром. Переместите указатель на вторую точку (2) и снова щелкните ЛК. Фрагмент линии между двумя точками будет удален. Таким же образом уберите часть соседней линии (рис. 6.1). 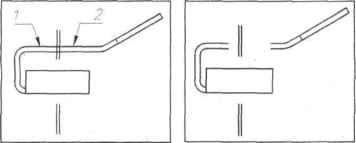 Рис. 6.6. Места удаления частиРис. 6.7. Чертеж контакта линиис удаленными частями линий Для окончательного оформления знаков сечения необходимо расставить стрелки. Чтобы не вырисовывать каждый раз стрелки и ряд других типовых значков, создадим набор типовых значков и символов, который поместим в самостоя тельный шаблон и заодно в Design Center (Центр конструирования). Об этом речь пойдет в одном из следующих разделов. В данном случае мы приостановим работу над чертежом контакта и займемся созданием типового набора знаков. Но чтобы не утратить результатов труда, сохраните созданный (но еще не завершенный) чертеж, записав его в свою папку с именем Контакт. Как это делать, вы должны уже хорошо знать. Чистота обработки Одним из элементов оформления чертежа являются значки, показывающие чистоту обработки поверхностей или шероховатость поверхности, выполняемые и наносимые в соответствии с ГОСТ 2309-73 изм. 3. Данный ГОСТ определяет способы указания шероховатости и символы, которые используются для этой цели. К сожалению, профамма AutoCAD не содержит предназначенных для этого готовых символов. Чтобы каждый раз не рисовать их поэлементно, целесообразно заранее подготовить соответствующие значки п использовать их в готовом виде. Для повседневной работы создадим значки, наиболее распространенные в машиностроительных чертежах. Естественно, что каждый конструктор может изменить их номенклатуру, учитывая специфику своей работы. В протрамме AutoCAD имеется удобное средство: Design Center (Центр конструирования), позволяющий, кроме всего прочею, в процессе работы использовать библиотеки готовых форм (знаки, символы, графические заготовки, полуфабрикаты и т. д.), которые можно буквально одним движением руки переносить на рабочее поле в создаваемый чертеж. О разработке такой библиотеки и работе с диалоговым окном Design Center будет рассказано ниже. а вначале познакомимся с приемами создания типового набора знаков чистоты обработки. Откройте файл Шаблон-! и установите слой Layer!. Напомним, что это вспомогательная линия серого цвета. Нарисуйте одну горизонтальна 1 ную конструкционную прямую, а затем, пользуясь командой 2 J Array (Мультипликация), превратите ее в три линии с расстоянием 2,5 мм между ними. Эти линии, как линейки в тетради, помогут вам нарисовать значки. Согласно ГОСТ 2.309-73 значки чистоты обработки должны выполняться линией толщиной (шириной), равной приблизительно половине толщины сплошной основной линии, применяемой на чертеже. Мы в наших чертежах в качестве основной линии используем линию шириной 0 ... 68 69 70 71 72 73 74 ... 133 |












