Раздел: Документация
0 ... 46 47 48 49 50 51 52 ... 216 В контекстное меню свойств входят следующие пункты: 4 Move (Переместить) — включает режим перемещения окна по экрану; 4 Size (Размер) — включает режим изменения размеров окна; 4 Close (Закрыть) — закрывает окно; 4 Allow docking (Разрешить закрепление) — работает в режиме флажка; если флажок установлен, то система разрешает закрепление окна в левой или правой части экрана, в противном случае закрепление не разрешается; 4 Auto-hide (Автоматически убирать с экрана) — если этот флажок установлен, то при выходе курсора за пределы окно свертывается, оставляя только заголовок; 4 Transparency (Прозрачность) — выводит на экран окно Transparency (Прозрачность) (рис. 2.129).
Рис. 2.129. Диалоговое окно Transparency Диалоговое окно Transparency (Прозрачность) (рис. 2.129) позволяет настраивать прозрачность окна INFO PALETTE (ИНФОРМАЦИОННАЯ ПАЛИТРА). Флажок Turn off window transparency (Отключить прозрачность для окна) делает окно непрозрачным (т. е. окно закрывает находящиеся под ним примитивы рисунка). Если флажок сброшен, то с помощью шкалы можно задать уровень прозрачности, от меньшего (Less) до большего (More). Аналогичными возможностями настройки обладают и другие немодальные окна системы AutoCAD 2005. 2.22. Инструменты-команды Дополнительным средством создания примитивов является вкладка Command Tools (Инструменты-команды) немодального окна TOOL PALETTES (ИНСТРУМЕНТАЛЬНЫЕ ПАЛИТРЫ). На этой вкладке некоторые инструменты являются целыми подменю кнопок панели инструментов Draw (Рисование). Если щелкнуть, например, по черному треугольнику около то раскроется подменю, содер- верхнего значка рассматриваемой вкладки, жащее восемь кнопок (рис. 2.130). На этом рисунке видно, что, помимо обычных кнопок, в подменю присутствует и кнопка (вторая слева в нижнем ряду), соответствующая команде RAY (ЛУЧ), которой нет в панели Draw (Рисование). Аналогично значок Linear Dimension (Линейный размер) содержит подменю операций нанесения разме- ров. Другие значки содержат инструменты для выполнения отдельных команд. О настройке инструментальных палитр см. гл. 7. щ I i /V- ..... МТенг Curved I; Щ Hemispheres! Tabfe - imperial Table-ISO ViiualLisp Lisp Еиглвяюп I Рис. 2.130. Вызов подменю инструмента 2.23. Упражнения к главе 2 2. 3. Построение полилиний, кругов и сплайнов. •Постройте прямоугольник без сопряжений и фасок, задав в качестве двух угловых точек следующие: X = 57.3, Y « 116.9 и X = 204.8, Y = 44.4. •Опишите круг около прямоугольника (круг пройдет через все вершины прямоугольника). •Постройте сплайн по двум точкам: с начальной точкой в левом нижнем углу прямоугольника и конечной точкой — в правом верхнем углу. В качестве начальной и конечной касательной выберите такие, чтобы сплайн касался нижней и правой сторон прямоугольника.. • Построение штриховок и заливок. •Заштрихуйте область между сплайном, левой и верхней кромками прямоугольника стандартной штриховкой, имеющей наклон 45 градусов. •Постройте заливки для частей круга, выступающих за пределы прямоугольника. Получение справок. •Определите величину площади прямоугольника. •Узнайте радиус окружности, описанной около прямоугольника. 1. 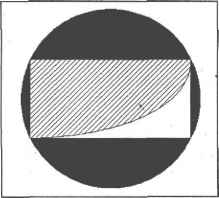 Рис.Результат выполнения упражнений к главе 2 \ На рис. 2.131 показан примерный вид результата выполнения упражнений к главе 2. 0 ... 46 47 48 49 50 51 52 ... 216
|
||||||||||||||||||
