Раздел: Документация
0 ... 141 142 143 144 145 146 147 ... 149 448 Занятие 20. Настройка рабочей среды Вкладка Profiles Когда вы настроите цветовую схему, панели инструментов и другие параметры рабочей среды, сохраните эти установки в профиле с помощью вкладки Profiles (Профили), показанной на рис. 20.21. Если вам приходится делить рабочее место с одним паролем со своим коллегой, вы сможете восстанавливать свою графическую среду, делая текущим профиль соответствующего проекта. 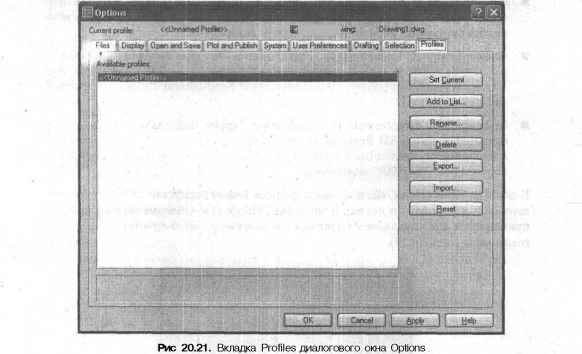 Профили хранятся не в файлах чертежей, а в операционной системе (в системном реестре). Кнопка Export (Экспорт) позволяет сохранить профиль в текстовом файле с расширением .arg и перенести его на другой компьютер. Таким образом, один и тот же профиль можно использовать на нескольких компьютерах. Любые изменения текущей среды автоматически отражаются в текущем профиле. По умолчанию AutoCAD хранит текущие опции в профиле с именем «UNNAMED PROFILE». Желательно, чтобы вы сохраняли созданный профиль под другим именем. Если в среде произведены изменения и необходимо восстановить системные установки, принятые по умолчанию, выделите имя «UNNAMED PROFILE» в списке доступных конфигураций и щелкните на кнопке Reset (Сброс). Затем сделайте этот профиль текущим. Для создания профиля щелкните на кнопке Add to List (Добавить). В результате появится диалоговое окно Add Profile (Добавление профиля), в котором вы должны ввести имя нового профиля. Затем измените настройки графической среды, и они автоматически будут записаны в профиль. Чтобы сохранить эти установки в файле .агд, профиль необходимо экспортировать. Например, при экспортировании профиля МургоШе создается файл myprofile.arg. Если в среде произведены случайные изменения, то для восстановления установок профиля импортируйте. его. Однако следует учесть, что повторный экспорт профиля под текущим именем приводит к перезаписи существующего файла .агд. Имена доступных (созданных ранее) профилей отображаются в списке Available Profiles (Имеющиеся профили). Чтобы сделать профиль текущим, выберите его из списка и щелкните на кнопке Set Current (Установить). Для создания нового профиля используйте кнопку Add to List (Добавить). После ее активизации появится диалоговое окно Add Profile (Добавление профиля). Введите имя профиля в поле Profile Name (Имя профиля), добавьте описание и щелкните на кнопке Apply & Close (Применить и закрыть). При этом текущий профиль будет сохранен под другим именем. Выделите новый профиль в списке и сделайте его текущим. Настройте графическую среду, и изменения автоматически будут записаны в новый текущий профиль. При активизации кнопки Rename (Переименовать) появится диалоговое окно Change Profile (Переименование профиля), с помощью которого можно изменить имя и описание выбранного профиля. Используйте эту кнопку, когда вам необходимо переименовать профиль с сохранением его установок. Любой профиль, кроме текущего, можно удалить. Сделайте текущим другой профиль, выделите имя удаляемого профиля и щелкните на кнопке Delete (Удалить). . С помощью кнопки Export (Экспорт) можно экспортировать профиль в файл с расширением Выделите имя профиля в списке и щелкните на данной кнопке. Появится диалоговое окно Export Profile (Экспорт профиля), в котором можно ввести имя файла .агд. Как правило, вводят имя, совпадающее с именем профиля. Новый профиль можно использовать на других компьютерах, импортируя его. Кнопка Import (Импорт) позволяет импортировать профиль (файл с расширением .агд), сохраненный с помощью кнопки Export (Экспорт). Текущий профиль импортировать нельзя, поэтому сначала сделайте текущим любой другой профиль. Щелкните на кнопке Import (Импорт), в результате чего появится диалоговое окно Import Profile (Импорт профиля). Найдите файл .агд, выделите его и щелкните на кнопке Open (Открыть). Когда появится второе (меньшее по размеру) диалоговое окно с тем же именем, введите имя профиля, который требуется создать (как правило, оно совпадает с именем импортируемого файла). Затем щелкните на кнопке Apply & Close (Применить и закрыть). Для того чтобы импортированный профиль стал текущим, выделите его имя в списке Available Profiles (Имеющиеся профили) и щелкните на кнопке Current (Установить). После щелчка на кнопке Reset (Сброс) параметры выбранного профиля становятся такими же, как системные параметры, принятые по умолчанию. Таким образом, в профиле, имя которого выделено в списке Available Profiles (Имеющиеся профили), значения всех параметров станут такими, как заданные по умолчанию. В большинстве случаев необходимо восстанавливать только параметры профиля «UNNAMED PROFILE». Выделите имя профиля в списке Available Profiles (Имеющиеся профили) и щелкните на кнопке Reset (Сброс). Для того чтобы увидеть Подведение итогов. Как вы убедились, в AutoCAD имеются все средства, обеспечивающие настройку программы в соответствии с требованиями пользователя. Вы можете сконфигурировать меню и панели инструментов, создать новые панели и кнопки, настроить средства черчения и другие параметры работы программы. Все это поможет вам успешно выполнять поставленные задачи. Данное занятие является завершающим. Мы надеемся, аккуратно выполняя предложенные упражнения, вы освоили основные принципы работы с AutoCAD и теперь можете смело приступать к практической работе. Что же касается возможностей AutoCAD, которые здесь не рассмотрены по причине ограниченного объема самоучителя, то вы сможете без труда изучить их самостоятельно. 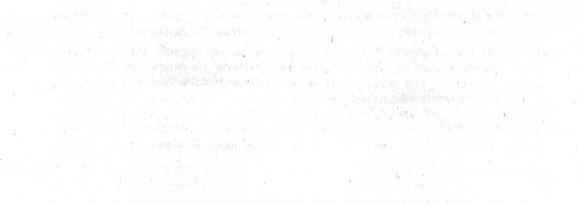 . • о изменения, сделайте профиль текущим. Если выделено имя текущего профиля, появляется предупреждающее сообщение: You are resetting a profile in use, which will reset the state of AutoCAD. Do you want to continue? (Вы переустанавливаете используемый профиль, что приведет к изменению состояния AutoCAD. Хотите продолжить?), При щелчке на кнопке Yes (Да) параметрам текущего профиля присваиваются значения, установленные в системе по умолчанию. 0 ... 141 142 143 144 145 146 147 ... 149
|
