Раздел: Документация
0 ... 40 41 42 43 44 45 46 ... 149 Щелкните мышью во внутренней области полилинии, и подобный объект будет создан. Затем программа предложит выбрать следующий объект для смещения его на заданное расстояние: Select object to offset or <ex1t>: 12.Нажмите клавишу Enter для завершения выполнения команды. 13.Предположим, что вам понадобилось переместить дугу влево. Это можно сделать с помощью команды Move (Перенести), которая вызывается из панели инструментов или меню Modify (Редакт). Работа с этой командой похожа на работу с командой Сору (Копировать): сначала вы выбираете подлежащий копированию объект или группу объектов, а затем указываете две точки, определяющие вектор смещения копии. Вызовите команду Move (Перенести) из панели инструментов. В ответ на приглашение выбрать объекты отметьте мышью дугу и нажмите клавишу Enter. После этого появится следующий запрос: Specify base point or displacement: Укажите первую точку смещения, и затем программа попросит вас задать вторую его точку: Specify second point of displacement or <use first point as displacements. Когда вы это сделаете, дуга переместится (см. рис. 6.20). 14.Сохраните чертеж и закройте его. Упражнение 7. Создание разрывов линий и правка с помощью ручек Возможности AutoCAD настолько разнообразны, что для создания одного элемента конструкции вы можете использовать несколько методов. Например, прямоугольник, у которого с одной стороны имеется разрыв, легко начертить не только с помощью команды Line (Отрезок) (в этом случае он будет состоять из пяти отрезков), но и другим способом. 1.Создайте в AutoCAD новый чертеж с метрическими установками. Включите режим привязки к сетке. 2.Вызовите команду (Прямоугольник) из панели инструментов и начертите прямоугольник. 3.Вызовите команду Break (Разорвать) из панели инструментов или меню Modify (Редакт). С помощью этой команды можно разорвать объект в каком-либо месте или отсечь какую-либо его часть с любой стороны. Чтобы разорвать объект посредине и создать таким образом два объекта, следует указать место разрыва, задав две точки. Если речь идет об окружности, то величина разрыва определяется в направлении против часовой стрелки от первой заданной точки до второй (рис. 6.21). 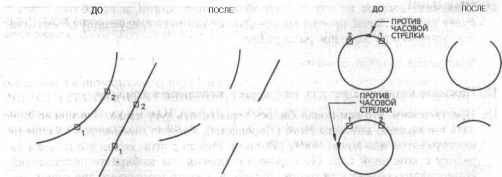 Рис. 6.21. Иллюстрация работы команды Break 4.При использовании команды Break (Разорвать) отображается приглашение выбрать объект. Укажите точку на нижнем ребре прямоугольника. Таким образом вы одновременно укажете и первую точку разрыва. Когда программа попросит указать вторую точку разрыва, сделайте это с помощью мыши, и разрыв будет создан. 5.В завершение рассмотрим еще один метод правки объектов AutoCAD — с помощью ручек (grips). Данный метод позволяет растягивать, перемещать, поворачивать, масштабировать, зеркально отображать объекты или копировать их, не используя обычные команды редактирования или режимы привязки. Ручки представляют собой маленькие квадраты (узлы), появляющиеся в граничных точках, в середине или в центре выбранных объектов. Они активизируются (становятся видимыми) в результате выбора объекта посредством курсора при условии, что не выполняется никакая команда (в командной строке отображается подсказка Command:). Измените с помощью ручек форму созданного прямоугольника. Выделите его Объект будет представлен штриховыми линиями, и на нем появятся небольшие квадраты синего (по умолчанию) цвета — ручки. Ручка может быть выбранной или нет. Появляется она всегда как невыбранная (рис. 6.22). РУЧКИ НЕ ВЫБРАНЫ - - ОБЪЕКТ ВЫБРАН РУЧКА ВЫБРАНА - - ОБЪЕКТ ВЫБРАН Рис. 6.22. Два состояния ручек объекта Выбранная ручка имеет красный цвет (по умолчанию), а соответствующий ей объект выделен. Любую ручку можно сделать выбранной, щелкнув на ней мышью. Если на чертеже имеется выбранная ручка, в командной строке появляются новые подсказки, отображающие различные опции редактирования с помощью ручек. 6.Переведите правую нижнюю ручку в состояние выбранной, щелкнув на ней мышью. В результате в командной строке появится такое приглашение: **STRETCH** Specify stretch point or [Basepoint/Copy/Undo/eXit]: ПРИМЕЧАНИЕ-----------------------Выбранная ручка — это базовая точка, заданная по умолчанию для опций MOVE (ПЕРЕМЕСТИТЬ), ROTATE (ПОВЕРНУТЬ), SCALE (МАСШТАБ) и MIRROR (ЗЕРКАЛО), а также точка растяжения для опции STRETCH (РАСТЯНУТЬ). После выбора ручки становятся доступными опции редактирования с помощью ручек: STRETCH (РАСТЯНУТЬ), MOVE (ПЕРЕМЕСТИТЬ), ROTATE (ПОВЕРНУТЬ), SCALE (МАСШТАБ) и MIRROR (ЗЕРКАЛО). По умолчанию активна первая из них. Циклическое переключение опций осуществляется путем нажатия клавиши пробела или Enter. - + СОВЕТ- Опцию для редактирования с помощью ручек можно вызвать из контекстного меню ручек, щелкнув правой кнопкой мыши в момент, когда ручка выбрана. Работу опций ручек понять несложно. Каждая из них действует подобно одноименной команде AutoCAD. Все опции, кроме STRETCH (РАСТЯНУТЬ), воздействуют на все выделенные объекты. Выбранная ручка является базовой точкой для каждой из операций. Опция STRETCH (РАСТЯНУТЬ) отличается от прочих: она действует только на объект, обозначенный выбранной ручкой, а не на все выделенные объекты. 7. Переместите ручку объекта влево, для того чтобы деформировать прямоугольник (рис. 6.23).
 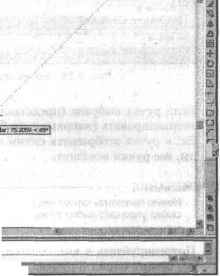 iity atrqtch point од u - alit J г Рис. 6.23. Растягивание угла прямоугольника с помощью ручки 0 ... 40 41 42 43 44 45 46 ... 149
|
