Раздел: Документация
0 ... 61 62 63 64 65 66 67 ... 149 8. Сохраните чертеж. Он уже практически готов к печати. Если вы не хотите выводить рамки ПВЭ на печать, сейчас самое время отключить режим отображения слояКак это делается, рассказывалось ранее. Не забудьте, что перед вызовом диалогового окна Layer Properties Manager (Диспетчер свойств слоев) нужно сделать активным пространство листа. Руководство по использованию листов и видовых экранов Приведенная в этом разделе последовательность действий, которая обычно выполняется при подготовке листа и ПВЭ к печати, поможет вам систематизировать знания, полученные в процессе выполнения упражнений. Предполагается, что режимы автоматического создания ПВЭ и определения параметров страницы отключены. Итак, если вы начертили в пространстве модели конструируемый объект и проставили на чертеже ассоциативные размеры, можете приступать к его подготовке для вывода на печать. 1.Перейдите на вкладку Layout (Лист). AutoCAD автоматически установит размер листа (параметрв соответствии с заданными по умолчанию устройством печати, форматом бумаги и ориентацией. Чтобы убедиться в правильности настройки этих параметров, воспользуйтесь диалоговым окном Page Setup (Параметры листа). 2.Создайте для чертежа рамку и основную надпись: а)создайте слой с именем Штамп (или Рамка) и сделайте его текущим; б)начертите рамку и основную надпись чертежа либо вставьте их из файла, используя команду Insert (Вставить блок) или Xref (Ссылка). 3.Создайте видовой экран в пространстве листа: а)создайте слой с именем Vports и сделайте его текущим (если вы не захотите, чтобы границы НВЭ появились на распечатке, то позднее можете переключить слой в состояние Off (Откл)); б)для создания ПВЭ используйте команду Vports (ВЭкран). Каждый видовой экран будет содержать композицию, начерченную в пространстве модели. 4.Настройте отображение композиции пространства модели в каждом ПВЭ: а)дважды щелкните мышью внутри ПВЭ, чтобы войти в пространство модели. Если на листе имеется несколько ПВЭ, щелчком мыши выберите один из них; б)чтобы установить соотношение единиц пространства модели и пространства листа, используйте список Viewport Scale Control, палитру Properties (Свойства) данного ПВЭ или команду Zoom (Зумирование) с коэффициентом ХР. В результате будет задан масштаб печати композиции в пространстве листа. Масштаб ПВЭ равен масштабу печати (величина, обратная коэффициенту масштабирования чертежа); в) используя столбцы Current VP Freeze (Замороженный на текущем ВЭ) и New VP Freeze (Замороженный на новых ВЭ) в диалоговом окне Layer Properties Manager (Диспетчер свойств слоев) или команду Vplayer (Белой), установите видимость слоев в каждом ПВЭ. 5. Распечатайте лист в масштабе 1:1: а)дважды щелкнув мышью вне ПВЭ, перейдите в пространство листа; б)если границы ПВЭ печатать не нужно, переведите слой Vports в состояние ОтТ.(Откл); в)для установки масштаба печати и других опций вызовите диалоговое окно Plot (Печать) или Page Setup (Параметры страницы). Как правило, масштаб печати листа равен 1:1, потому что формат листа соответствует формату бумаги. Поскольку пространство листа печатается в натуральную величину, конфигурация пространства модели будет представлена в масштабе, выбранном в списке Viewport Scale (Масштаб видового экрана) или с помощью команды Zoom (Зумирование) с опцией ХР; г)для проверки установок щелкните на кнопке Preview (Просмотр). При необходимости внесите изменения. Распечатайте чертеж. Подведение итогов Графическая область AutoCAD делится на пространство модели и пространство листа. В пространстве модели конструкция чертится в натуральную величину. Для удобства работы в этом пространстве можно создать несколько видовых экранов, чтобы одновременно видеть разные части конструкции. Видовые экраны пространства модели являются неперекрывающимися и плотно примыкают друг к другу. Конфигурация таких экранов на печать не выводится, распечатать можно лишь активный видовой экран. Для представления объектов пространства модели в различных видах и масштабах служат вкладки пространства листа. Каждая такая вкладка имитирует лист бумаги, на котором осуществляется печать чертежа. Чтобы отобразить объекты, находящиеся в пространстве модели, в пространстве листа также нужно создать видовые экраны. При этом они могут перекрываться или находиться на некотором расстоянии друг от друга. Устанавливая масштаб изображения и управляя видимостью слоев в видовых экранах, можно добиться того, что на одном листе будут представлены различные части конструкции. Теперь, освоив подготовку чертежа для печати, можно приступать к изучению приемов печати в AutoCAD. ЗАНЯТИЕ 10  Печать ТЕМА ЗАНЯТИЯ Надеемся, что вы уже овладели приемами работы с программой AutoCAD и вполне можете подготовить несложный чертеж. Теперь перед вами стоит еще одна задача — научиться выводить результаты работы на печать. На этом занятии как раз и будет рассказано о том, как это делается. Вопросы, касающиеся печати будут рассмотрены в следующем порядке: •печать в масштабе; •печать из пространства модели и пространства листа; •конфигурирование устройств печати; •определение параметров печати; •стили печати и таблицы стилей печати. 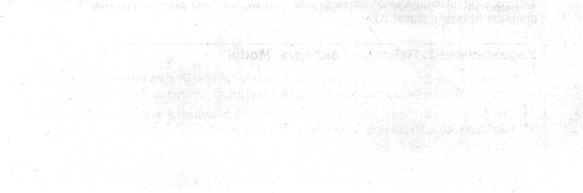 0 ... 61 62 63 64 65 66 67 ... 149
|
