Раздел: Документация
0 ... 177 178 179 180 181 182 183 ... 205 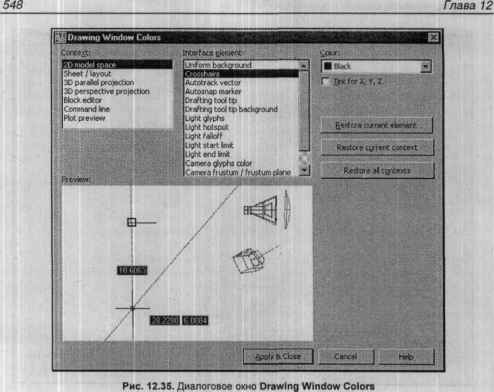 Перечислим состав элементов списка в области Context (Контекст): ♦2D model space (2М модель); ♦Sheet / layout (Лист/вкладка); ♦3D parallel projection (ЗМ параллельная проекция); ♦3D perspective projection (ЗМ перспективная проекция); ♦Block editor (Редактор блоков); ♦Command line (Командная строка); ♦Plot preview (Просмотр печати). Для выбора настраиваемого элемента надо в первой области указать его контекст (т. е. режим работы, имеющий свое оформление) и имя в области Interface element (Элемент интерфейса). После того как элемент выбран, можно задать его цвет в области Color (Цвет). Ддя некоторых элементов, отображающих координаты в графическом экране, можно использовать флажок Tint for X, Y, Z (Раскраска для X, Y, Z), при установке которого разные координаты получат разные цвета. Например, если необходимо установить белый цвет фона экрана в режиме двумерного рисования (по умолчанию этот цвет черный), следует сначала выбрать, соответственно, 2D model space (2М модель) и Uniform background (Равномерный фон), г затем в области Color (Цвет) задать цвет White (Белый). Для восстановления стандартных цветов фафического интерфейса в правой части диалогового окна Drawing Window Colors (Цвета окон) предусмотрены кнопки Restore current element (Восстановить текущий элемент). Restore current context (Восстановить текущий контекст) и Restore all contexts (Восстановить все контексты), с помощью которых можно вернуть цвет по умолчанию, соответственно выбранному элементу, всем элементам выбранного контекста и всем элементам вообще. Сохранение цветовых установок выполняется с помощью кнопки Apply & Close (Применить и закрыть). Прочие элементы вкладки Display (Экран) диалогового окна Options (Настройка) (см. рис. 12.35) выполняют настройку других компонентов интерфейса (величина перекрестия курсора, особенности оформления вкладок листов и т. п.). 12.6.3.Настройка открытия и сохранения Следующая вкладка диалогового окна Options (Настройка) — Open and Save (Открытие/Сохранение) (см. рис, I2.6)— устанавливает основной формат сохранения рисунков, характеристики автосохра нения, средства защиты рисунка от несанкционированного доступа, а также особенности загрузки внешних ссылок it пользовательских приложений. Обращаем внимание читателя на область File Save (Сохранение файлов). В раскрывающемся списке Save as (Сохранять в формате) можно установить, в каком формате по умолчанию будут сохраняться рисунки (например, в формате AutoCAD 2OO0/LT200O Drawing (*.dwg) (Рисунок AutoCAD 2000/LT2000 (*.dwg))). По умолчанию действует установка сохранения в формате AutoCAD 2007 Drawing (*.dwg) (Рисунок AutoCAD 2007 (*.dwg)). В области File Open (Открытие файлов) можно задать параметр Number of recently-used files to list (Количество последних файлов в меню). Это количество файлов, имена которых система запоминает и отображает в нижней части падающего меню File (Файл). По умолчанию оно равно четырем. Допускаются значения от 0 до 9. 12.6.4.Настройка печати и публикации Вкладка Plot and Publish (Печать/Публикация) диалогового окна Options (Настройка) задает параметры вывода и рассмотрена в главе 6. 12.6.5.Настройка общесистемных характеристик Следующая вкладка диалогового окна Options (Настройка)— System (Система) (рис. 12.36) — задает различные общесистемные характеристики, В области General Options (Общие параметры) этой вкладки следует обратить внимание на раскрывающийся список Startup (При запуске), в котором может быть выбрано одно из следующих значений; ♦Show Startup dialog box (Диалоговое окно начала работы); ♦Do not show a startup dialog (Вез начального окна). JljjOptroni
Рис. 12.36. Диалоговое окно Options, вкладка System При первом значении открывается окно начала работы (см. рис. 1.5). Второе значение позволяет начинать работу без этого окна, создавая новый рисунок с простейшими установками (при этом в зависимости от значения системной переменной FILEDIA система либо запрашивает в командной строке имя файла шаблона, либо открывает окно выбора файла из папки шаблонов). Рассмотренные в данном разделе настройки влияют на тип окна, открываемого командой QNEW (БСОЗДАТЬ) в тех случаях, когда в качестве имени шаблона на вкладке Files (Файлы) (см. разд. 12.6.1) задано значение None (Нет): ♦окно Create New Drawing (Создание нового рисунка), если в раскрывающемся списке Startup (При запуске) выбрано значение Show Startup dialog box (Диалоговое окно начала работы); ♦окно Select Template (Выбор шаблона), если выбрано значение Do not show а startup dialog (Без начального окна). 12.6.6. Дополнительные настройки пользователя Дополнительные системные настройки можно задать на вкладке User Preferences (Пользовательские) диалогового окна Options (Настройка). На этой вкладке обращаем внимание читателя на область Windows Standard Behavior (Соответствие стандартам Windows), а в ней— на кнопку с названием 0 ... 177 178 179 180 181 182 183 ... 205
|
|||||||||||||||||||||||||||||||
