Раздел: Документация
0 ... 25 26 27 28 29 30 5 В диалоговом окне «Проверка взаимодействий» снимите флажок «Удалить взаимодействия». Нажмите кнопку «Закрыть». Объем взаимодействий 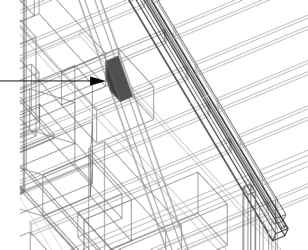 6Измените визуальный стиль на «Реалистический». 7Отключите слой S-Int-3D Wall. 8Просмотрите эту проблемную область с помощью команды 3DОРБИТА. 9Закройте файл чертежа. Дополнительные материалы для изучения имеются в « Руководстве пользователя» Создание сечений и 2D чертежей из 3D моделей Создание файлов для промышленного производства 93 Создание файлов для промышленного производства Данные твердотельной модели могут быть использованы в производственных целях Показанный ниже алюминиевый кожух был смоделирован в AutoCAD. Затем, несколько недель спустя, прототип этого кожуха был изготовлен без использования бумажных чертежей. Z  Алюминиевый кожух, изготовленный с использованием файла чертежа AutoCAD Имея в наличии твердотельную модель, инженер выполнил следующие действия: В AutoCAD с помощью команды ЭКСПОРТТЕЛ был создан файл SAT с необходимыми данными о кожухе, полученными из твердотельной модели. Файл ACIS был отослан компании-изготовителю по электронной почте. Компания-изготовитель импортировала ACIS-файл в свою программу расчета параметров гибки металла, которая добавила в файл требуемые радиусы изгибов. Эта программа создала файл ЧПУ, который был введен в установку для планшетной лазерной резки. На установке лазерной резки деталь была вырезана из алюминиевого листа. Эта деталь была подвергнута сгибанию и нанесению защитного покрытия спеканием порошка. Инженер отметил некоторые потенциальные проблемы, которые потребовали изготовления нового прототипа. Упражнение. 1В папке \Help\buildyourworld\ откройте чертеж 75 Case.dwg. 2Просмотрите кожух под различными углами с помощью команды 3DОРБИТА. 3Введите команду ЭКСПОРТТЕЛ и выберите кожух для создания ACIS файла. 4Откройте и просмотрите полученный файл SAT в текстовом редакторе, например, в Блокноте. 5Закройте текстовый файл и файл чертежа. Дополнительные материалы для изучения имеются в «Руководстве пользователя» Создание сечений и 2D чертежей из 3D моделей 94 Глава 7 Практическое применение результатов работы Прозрачные 3D твердотельные модели Уменьшение непрозрачности твердотельных моделей является полезным инструментом как при подготовке презентаций, так и при моделировании. Управление прозрачностью 3D тел осуществляется с помощью регулятора «Непрозрачность», который находится в окне «Материалы». Если материал назначен каждому 3D телу в модели, то непрозрачность можно контролировать вкаждом из 3D тел по отдельности. Упражнение. 1В папке \Help\buildyourworld откройте чертеж 73 Eclipse.dwg, или же в папке \Sample откройте чертеж 3D House.dwg. В чертеже Eclipse.dwg включите слой 37 ПРОКЛАДКИ и вставьте блок 1ПЛАТАтак же, как и ранее. 2Введите МАТЕРИАЛЫ или нажмите кнопку «Показывать окно материалов» в панели «Материалы» на пульте управления. 3В верхней части окна «Материалы» отображаются сферы с одним или несколькими материалами. Если используется файл 3D House.dwg, установите текущим материал «Крыша». Нажмите на сине-серой сфере, в которой отображается подсказка «Используемая крыша». 4В окне «Материалы» установите бегунок регулятора «Непрозрачность» на 24. При работе с файлом 3D House.dwg выберите другие материалы, например, «Внутренние текстуры» или «Внешние текстуры». В окне «Материалы» настройте регулятор «Непрозрачность» для каждого из материалов. Примечание Для получения лучших результатов рекомендуется включить аппаратное ускорение. Для доступа к этой настройке введите в командной строке команду ГРАФНАСТР. В диалоговом окне «Адаптивное ухудшение и оптимизация параметров» выберите режим «Ручная настройка». В окне «Ручная оптимизация параметров» выберите «Включить аппаратное ускорение». 5С помощью команды 3DОРБИТА установите текущим визуальный стиль «Реалистический» и поверните модель. Попробуйте ввести команду -РЕЖИМРАСКР и укажите режим «По Гуро». Примечание С помощью пульта управления уровень непрозрачности для всех материалов можно установить быстрее. Просто нажмите кнопку «Проникающий режим» в панели управления «Визуальные стили». 6Закройте файл. 0 ... 25 26 27 28 29 30
|
