Раздел: Документация
0 ... 21 22 23 24 25 26 27 ... 426 Панель "Стандартная" Командная строка: ИНСТРПАЛВКЛ Изменение изображения инструмента на палитре 1На инструментальной палитре нажмите на инструменте правую кнопку мыши. 2Выберите "Свойства". 3В диалоговом окне "Свойства инструмента" нажмите правую кнопку мыши в области изображения. Выберите "Выбрать изображение". ПРИМЕЧАНИЕ В AutoCAD эта возможность доступна только инструментов-объектов, инструментов-размеров и инструментов-команд. 4В диалоговом окне "Выбор файла изображения" выберите файл изображения для значка. 5Для вставки нового изображения нажмите кнопку "Открыть". 6В диалоговом окне "Свойства инструмента" нажмите "ОК". ПРИМЕЧАНИЕ Если для инструмента, имеющего подменю, задать изображение значка, то оно отображается для каждого инструмента из подменю. Подробнее о восстановлении стандартных значков для инструментов подменю см. раздел "Возврат к используемым по умолчанию изображению, названию и пояснению для инструмента-подменю " на стр.98. Панель "Стандартная" Командная строка: ИНСТРПАЛВКЛ Возврат к используемым по умолчанию изображению, названию и пояснению для инструмента-подменю 1На инструментальной палитре нажмите на инструменте правую кнопку мыши. Выберите "Свойства". 2В диалоговом окне "Свойства инструмента" нажмите правую кнопку мыши в области изображения. Выберите пункт "Удалить изображение". 3Поместите курсор в поле "Название" и удалите текст. 4Поместите курсор в поле "Пояснение" и удалите текст. 5Нажмите "ОК". ПРИМЕЧАНИЕ Задание пустых значений в полях "Значок", "Название" и "Пояснение" диалогового окна "Свойства инструмента" вызывает возврат к стандартным значениям для значка, названия и пояснения. Панель "Стандартная" Адаптация инструментальных палитр Существует несколько способов добавления инструментов в палитру. Новую палитра создаётся с помощью кнопки "Свойства" в заголовке окна "Инструментальные палитры - все палитры". Добавление инструментов в инструментальную палитру подразумевает следующие методы: Перетаскивание на палитру любого из следующих элементов чертежа: геометрических объектов (отрезков, кругов и полилиний), размеров, штриховок, градиентных заливок, блоков, внешних ссылок, растровых изображений. Перетаскивание чертежей, блоков и штриховок из центра управления DesignCenter. Если на палитру добавлен целый чертеж, то при перетаскивании его из палитры в графическую область он вставляется как блок. Перетаскивание команд из диалогового окна "Адаптация" на палитры (так же, как и на панели инструментов). Перетаскивание команд на инструментальную палитру из области "Списка команд" окна редактора "Настройка интерфейса пользователя" (НПИ). Копирование и перемещение инструментов с других палитр. Для этого служат пункты контекстного меню "Вырезать", "Копировать" и "Вставить". Управление инструментальными палитрами путём создания новых палитр с нуля, переименования, удаления или перемещения палитр с помощью контекстного Командная строка: ИНСТРПАЛВКЛ меню. ПРИМЕЧАНИЕ Не рекомендуется создавать или переименовывать инструментальные палитры, когда отображается редактор "Настройка интерфейса пользователя" (НПИ). Для создания палитры, заполненной предусмотренными инструментами, нажмите правую кнопку мыши на папке, файле чертежа или блоке в области структуры центра управления DesignCenter, затем в контекстном меню выберите пункт "Создать инструментальную палитру". 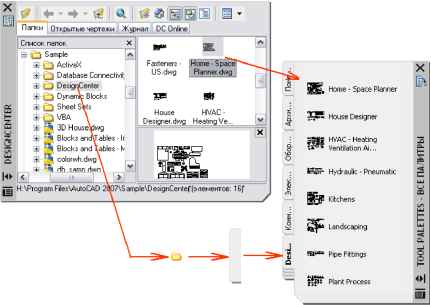 ПРИМЕЧАНИЕ Если исходный файл чертежа, из которого создан инструмент в виде блока, внешней ссылки или растрового изображения, перемещён в другую папку, необходимо изменить параметры инструмента, который ссылается на него. Для этого нажмите правую кнопку мыши на инструменте и задайте новый путь к папке исходного файла в окне "Свойства инструмента". После того как инструменты помещены на инструментальную палитру, их можно переупорядочить. Для этого перетащите их в нужные положения или отсортируйте. В инструментальные палитры можно также добавлять текст и разделительные линии. Любую инструментальную палитру можно перемещать вверх или вниз в последовательности вкладок с помощью контекстного меню или вкладки "Палитры инструментов - все палитры" диалогового окна "Адаптация". Инструментальные палитры, необходимость в которых отпала, можно удалить. Удаленные 0 ... 21 22 23 24 25 26 27 ... 426
|
