Раздел: Документация
0 ... 68 69 70 71 72 73 74 ... 426 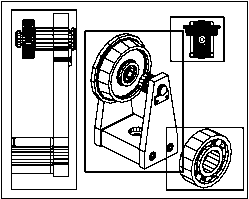 Создание видовых экранов произвольной формы на листах С помощью преобразования объекта пространства листа пользователь может получить видовой экран произвольной формы на листе. Команда СВИД содержит два параметра для помощи в определении видовых экранов произвольной формы. Опция "Объект" позволяет преобразовать в видовой экран замкнутый объект, например, окружность или полилинию. Объект описывает границу вновь создаваемого видового экрана; в результате получается видовой экран неправильной формы. Опция "Многоугольный" позволяет описать границу видового экрана путем указания точек-вершин. Последовательность запросов при этом аналогична используемой при построении полилиний. ПРИМЕЧАНИЕ Для подавления отображения границ видового экрана листа можно просто отключить слой видового экрана неправильной формы, вместо того, чтобы замораживать его. Замораживание слоя, на котором находится граница видового экрана произвольной формы, приводит к снятию подрезки видового экрана. Если же слой просто отключить, граница также будет не видна, но подрезка сохранится. Изменение размеров видовых экранов листа Как и любые другие объекты, границы видовых экранов произвольной формы можно редактировать с помощью ручек. Панель Видовые экраны Командная строка: ВЭКРАН, СВИД Создание конфигурации видового экрана на листе 1Перейдите на вкладку разметки листа. 2Нажмите "Вид" "Видовые экраны" "Новые ВЭкраны". 3В диалоговом окне "Видовые экраны" на вкладке "Новые ВЭ" выбрать конфигурацию видовых экранов из списка. 4В опции "Настройка" выбрать 2D или 3D. Если выбран 3D-режим, на создаваемых видовых экранах сразу же будут установлены стандартные виды модели. 5В опции "Расстояние" задать расстояние между видовыми экранами. 6Для изменения вида выбрать видовой экран в режиме предварительного просмотра. В опции "Сменить вид на" выбрать вид из списка. Список включает в себя вид сверху, снизу, спереди, сзади, слева, справа, а также изометрические и любые другие виды. Выбранный вид отображается в области предварительного просмотра. 7Нажмите "ОК". 8В области рисования задать две точки для обозначения области, содержащей конфигурацию видового экрана. Границы видового экрана листа можно переопределить с помощью команды ВЭКРЕЗ. Для подрезки видового экрана листа используется устройство указания, с помощью которого выбирается объект, определяющий новые границы, либо точки новых границ. Создание нового видового экрана на листе 1На вкладке листа нажмите "Вид" "Видовые экраны" "1 ВЭкран". 2Задать первый угол видового экрана. 3Задать противоположный угол видового экрана. Новый объект видового экрана листа создан и отображается на виде по умолчанию. Для регулировки вида дважды нажать кнопку мыши на видовом экране листа, чтобы перейти в пространство модели. Панель Видовые экраны Командная строка: ВЭКРАН Вставка на лист именованной конфигурации видовых экранов 1Перейдите на вкладку разметки листа. 2Нажмите "Вид" "Видовые экраны" "Новые ВЭкраны". 3В диалоговом окне "Видовые экраны" на вкладке "Именованные ВЭ" выбрать именованную конфигурацию видового экрана из списка. 4Нажмите "ОК". 5Указать положение вставляемой конфигурации на листе. Панель Видовые экраны Командная строка: ВЭКРАН Изменение свойств видового экрана с помощью палитры "Свойства" 1Выбрать границу видового экрана листа, свойства которой необходимо изменить. 2Нажать правую кнопку мыши и выбрать в контекстном меню "Свойства". 3В палитре свойств выбрать значение, которое необходимо изменить. Ввести новое значение или выбрать новый параметр из списка. Новые параметры или значение свойства присваиваются текущему видовому экрану. Панель "Стандартная" Командная строка: СВОЙСТВА Контекстное меню: Выберите видовой экран и нажмите правую кнопку мыши в области рисования. Нажмите "Свойства". 0 ... 68 69 70 71 72 73 74 ... 426
|
