Раздел: Документация
0 ... 31 32 33 34 35 36 37 ... 123 Линия разреза Команда Линия разреза позволяет создать" линию разреза или сечения. Для вызова команды нажмите кнопку (Линия разреза) на инструментальной панели Обозначения. Укажите начальную (расположенную ближе и изображению изделия) точку линии разреза. Указывайте точки перегиба линии. Для точного указания пользуйтесь привязками или меню геометрического калькулятора в полях Текущая точка на вкладке Знак Панели свойств. Можно также вводить в эти поля значения с кла- виатуры "ТГТХзиак/——•— С помощью группы Тип на Панели свойств можно выбрать, с какой стороны от линии разреза должны располагаться стрелки, показывающие направление взгляда. Чтобы изменить символ или его начертание, вызовите диалог ввода надписи специального знака, щелкнув в поле Текст левой кнопкой мыши. На экране отображается фантом создаваемого обозначения. Линию разреза, сегменты которой перпендикулярны друг другу (например, при оформлении ступенчатого разреза), удобно создавать в режиме ортогонального черчения. Для его включения и выключения служит кнопка (Ортогональное черчение) на Панели текущего состояния, а также клавиша F8. Чтобы временно перейти в режим ортогонального черчения, нажмите и удерживайте клавишу Shift. Если режим ортогонального черчения отключен, возможно создание линии сечения,которой наклонены друг к другу под произвольными углами (например, при оформлении ломаного разреза). Чтобы зафиксировать изображение, нажмите Создать объект) на Панели специального управления. Результат действия команды Линия разреза показан рис. 1.107. 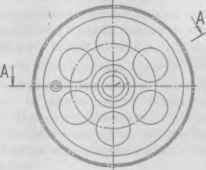 Рис. 1.107 Стрелка взгляда Команда Стрелка взгляда позволяет построить стрелку, указывающую направление взгляда. Для вызова команды нажмите кнопку (Стрелка взгляда) на инструментальной панели Обозначения. Укажите начальную точку (острие) стрелки т1, затем укажите точку т2, определяющую направление стрелки. После чего укажите точку тЗ, определяющую положение надписи. В поле Текст Текст А ] на Панели свойств отображается предлагаемая системой буква для обозначения стрелки взгляда. Чтобы изменить символ или его начертание, вызовите диалог ввода надписи специального знака, щелкнув в поле Текст левой кнопкой мыши. 8. ta«aiM,K-mh Стрелку, расположенную строго вертикально или горизонтально, удобно создавать в режиме ортогонального черчения. Для его включения и выключения служит кнопка I (Ортогональное черчение) на Панели текущего состояния, а также клавиша F8. Чтобы временно перейти в режим ортогонального черчения, нажмите и удерживайте клавишу Shift. Обозначение центра Команда Обозначение центра позволяет создать обозначение центра. Для вызова команды нажмите кнопку {Обозначение центра) на инструментальной панели Обозначения. По умолчанию обозначение центра формируется в виде двух пересекающихся осей. При этом в группе Тип на Панели свойств тт активен переключатель Две ОСИ Обозначение центра /параметры?— Чтобы создать условное обозначение центра или одну ось, активизируйте соответствующий переключатель. Если требуется сформировать обозначение центра осесимметричного объекта (окружности, дуги окружности, эллипса, дуги эллипса, прямоугольника, правильного многоугольника), укажите этот объект. Если указан эллипс, дуга эллипса, прямоугольник или правильный многоугольник, обозначение центра немедленно фиксируется. Угол наклона обозначения при этом определяется автоматически. Если указана окружность или ее дуга, то для фиксации обозначения центра необходимо также указать угол его наклона мышью или введя в поле Угол нужное значение. Чтобы перейти к построению обозначения центра другого объекта, нажмите кнопку (Указать заново) на Панели специальногоуправленияи выберите нужный объект. Если необходимо построить осевые линии, не принадлежащие ни одному осесимметричному объекту, активизируйте поле Центр илиУголнаПанелисвойств. Затемзадайте положение центральной точки обозначения и угол его наклона любыми способами в любом порядке. Для настройки параметров обозначения центра нужно нажать на вкладку Параметры 1 <)aMl<e>»p<weTtlJ/——• расположенную на центра) ПанелиВ результате выполнения команды создается специальный системный макрообъект- обозначение центра. Оси обозначения центра пересекаются в центре базовой кривой всегда штрихами и выходят за нее на расстояние 2 мм. Согласно ГОСТ осевые линии должны начинаться и заканчиваться штрихами. Чтобы выполнить это требование, при отрисовке линий производится пропорциональное изменение длин штрихов. Если при расчете длины штриха должно учитываться только условие попадания полученного значения в диапазон, заданный стандартом (5-30 мм), включите опцию " втоопределеиие j Щтрих15 0 [-ХочкаЮ 0 (Ая- (5-30 мм), включите опцию [ % (Ав- йв] Штрих 15.0 \~ Jcma[ 10.0 тоопределение). Если кроме выполнения указанного условия длина штрихов не должна превышать определенного значения, выключите опцию Автоопределение и задайте максимальную длину штриха в поле Штрих. По умолчанию обо- \ значение центра никак не связано с объектом, указанным в ходе выполнения операции, и может редактироваться отдельно. Вводтекста Команда Ввод текста позволяет создать текстовую надпись в чертеже или фрагменте. Каждая надпись может состоять из произвольного количества строк. Для вызова команды нажмите кнопку на инструментальной панели Обозначения. После вызова команды система переключается в режим работы с текс- юм —Г", 1-1--—. При этом изменяются количество и названия команд Главного меню, а также состав Компактной панели. С помощью группы переключателей (Размещение) выберите расположение текста относительно точки привязки. В поле Угол можно ввести угол наклона строк текста к оси X текущей системы координат. Укажите точку привязки текста и введите нужное количество строк, заканчивая набор каждой из них нажатием клавиши Enter. Можно изменить установленные по умолчанию параметры текста с помощью элементов управления, расположенных на вкладке Формат Панели свойств, а также вставить различные специальные объекты с помощью элементов вкладки Вставка, можете создать несколько надписей за один вызов команды Текст. Закончив ввод первой надписи, переместите курсор за пределы рамки ввода и нажмите левую кнопку мыши. Предыдущая надпись автоматически зафиксируется, а в указанном вами месте откроется новое поле ввода текста. Можно также изменить расположение текста, не прерывая команды. Для этого вызовите из контекстного меню команду Редактировать размещение. На панели свойств появятся элементы Точка привязки, Угол и Размещение, и вы сможете задать нужное расположение текста. Для выхода из режима ввода текста нажмите кнопку Прервать команду на Панели специального управления или клавишу 1Чтобы зафиксировать изображение, нажмите кнопку(Создать объект) на Панели специального управления. 1. (Параметризация Режим параметрического создания чертежа предназначен для быстрого создания однотипных несложных чертежей и призван сократить долю рутинной и однообразной работы при выполнения подобных работ. Применяется при необходимости быстрого создания типоразмерного ряда деталей или проведения ее модификаций, параметрического изображения от обычного состоит в том, что в нем хранится информация не только о расположении и характеристиках геометрических объектов, но и о взаимосвязях между объектами и наложенных на них ограничениях. Под взаимосвязью объектов подразумевается зависимость между параметрами нескольких объектов. При редактировании одного из взаимосвязанных параметров изменяются другие. Редактирование параметров одно- 0 ... 31 32 33 34 35 36 37 ... 123
|
