Раздел: Документация
0 ... 6 7 8 9 10 11 12 ... 123 /.4.8. Команда Симметрия Команда Симметрия позволяет выполнить преобразование симметрии относительно прямой для выделенных объектов чертежа или фрагмента. Для вызова команды нажмите кнопку Симметрия на инструментальной панелх]М£акти-рование) или выберите ее название из меню Редактор (см. рис. 1.18). Укажите положение первой (т1), а затем второй (т2) точек оси симметрии. Угол наклона оси к оси абсцисс текущей системы координат будет определен автоматически (рис. 1.33).
Рис. 1.33 Группа переключателей Режим на Панели свойств позволяет указать, требуется ли оставлятьили удалять исходные объекты после Выполнения операции. Если прямолинейный объект, являющийся осью симметрии, существует в документе, вы можете указать сам этот объект, а не точки, принадлежащие ему. Для этого нажмите кнопку Выбор базового объекта на Панели свойств и укажите курсором нужный прямолинейный объект. Для команды нажмите кнопку Прервать команду Панели специального управления или клавишу Esc. Исходное изображение (см. рис. 1.30) и изображение после выполнения преобразования симметрии показано на рис. 1.34. 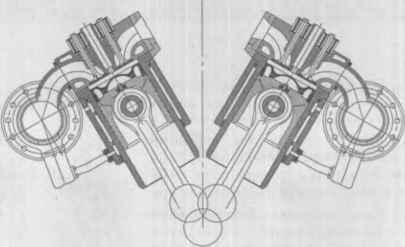 7.4.9. Команда Копия Команда Копия позволяет скопировать выделенные объекты чертежа или фрагмента. Для вызова команды нажмите кнопку (Копия) на инструментальной панели (Редактирование) или выберите команду из меню Редактор. Эта команда является одной из самых важных и имеет подменю из пяти команд (рис. 1.35).
Рис. 1.35 Копия указанием Для получения этого вида копий необходимо сначала выделить нужный чертежный фрагмент, затем указать базовую точку для копирования т1 и точку т2, определяющую новое положение базовой точки. Значения смещений по осям текущей системы координат будут рассчитаны автоматически и показаны в полях Смещение X и Смещение Y (рис. 1.36). СмвщетгаХвО Рис. 1.36 После фиксации нового положения базовой точки система копирует выделенные элементы в заданное место. Пример копирования указанием показан на рис. 1.37. Объекты-копии располагаются в тех же видах и на тех же слоях, что и исходные объекты. Если значения перемещений в направлениях осей известны, то для выполнения копирования вы можете ввести их в соответствующие поля на Панели свойств. Точки т1 и т2 при этом указывать не нужно. Не за-  будьте подтвердить ввод каждого значения нажатием клавиши Enter. За один вызов команды можно создать произвольное количество копий объектов. Для завершения команды нажмите кнопку Прервать команду на Панели специального управления или клавишу Ksc. Копия по кривой Команда Копия по кривой позволяет выполнить копирование выделенных объектов, разместив их вдоль указанной кривой. Для вызова команды нажмите кнопку Копия по кривой) на инструментальной панели (Редактирование) или выберите ее название из меню Редактор Копия. После выделения нужного объекта порядок действий при копировании объектов вдоль кривой следующий: 1 Укажите базовую точку для копирования т1. 2. Введите количество копий в одноименное поле Панели свойств (рис. 1.38). 1.38 3.Укажите курсором кривую, вдоль которой должны копироваться объекты. 4.Введите значение шага в поле Шаг и выберите его интерпретацию. Это расстояние будет измеряться вдоль кривой, по которой производится копирование. 5.С помощью переключателей группы Нормаль укажите, требуется ли Дово-рачиватьдонормалийЗдэивойили НдонорюшцрлчипатьЦ> 6.Укажите на кривой начальную точку копирования т2. С этой точкой совпадет базовая точка первого экземпляра массива. Пример копирования гайки вдоль кривой: без доворо-тадо нормали (нижняя кривая) и с доворотом до нормали д0 (верхняя кривая) показан на рис. 1.39. По умолчанию копирование по кривой направлено против часовой стрелки от начальной точки. При этом л в группе Направление на вкладке Копия панели свойств активен переключатель (Отрицательное направле- Рис. 1.39ч с Если массив должен располагаться по другую сторону от начальной точки, активизируйте переключатель (Положительное направление). Очевидно, что выбор направления создания массива имеет смысл только в тех случаях, когда в качестве начальной точки указана не крайняя точка кривой. 0 ... 6 7 8 9 10 11 12 ... 123 |
|||||||||||||||||||||||||||












