Раздел: Документация
0 ... 39 40 41 42 43 44 45 ... 87 этическое применение метода конечных элементов135 jgaji—.—.- диалогично вводятся номер (2) и координаты (length, 0, 0) второй ключевой точки. Завершается ввод ключевых точек нажатием ОК. ддя проверки правильности ввода ключевых точек рекомендуется распечатать их t*0** Utility menu —» List —» Keypoints... Пример полученной таким образом распечатка приводится ниже: LIST ALL SELECTED KEYPOINTS. DSYS = 0 ***** ANSYS—ENGINEERING ANALYSIS SYSTEM RELEASE 5.6 ***** ANSYS/ED 00000000 VERSION = INTEL NT 19:31:49 JUL 28, 2002 CP = 91.780 contjbeam ********************************************************* ** *ANSYS VERSION FOR EDUCATIONAL PURPOSES ONLY * ** ********************************************************* NO. X.Y.Z LOCATIONTHXYJHYZJHZX ANGLES 10.000000 0.000000 0.0000000.0000 0.0000 0.0000 22500.000 0.000000 0.0000000.0000 0.0000 0.0000 Для показа введенных ключевых точек в графическом окне можно рекомендовать два метода: 1)ввести следующие две команды в окне ANSYS Input (каждую команду вводить отдельно нажатием кнопки Enter): /pmim,kp,l kplot Первая из этих команд включает нумерацию ключевых точек, а вторая — выводит их на экран. 2)выбрать в меню: Utility menu —> PlotCtris —> Numbering... В раскрывшемся окне Plot Numbering Controls в поле Keypoint numbers поставить Флажок On и закрыть окно нажатием ОК. Теперь для получения модели балки свяжем между собой нарисованные ключевые то,«и прямой линией: Preproces... —> -Modeling- —> Create —> -Lines—> Lines —> Straight Line... Появившемся курсором отметим иа графическом экране обе введенные ключевые ГОЧЩ. ОК. Далее модель балки необходимо разбить иа некоторое количество конечных элемеи-™*> однако предварительно программе необходимо сообщить, какого типа элементы мы Пируем использовать: Preproces... —> Element Type —» Add/Edit/Delete... —> Add... 8 открывшемся окне Library с/Element Types (Библиотека типов элементов) выбрать: Beam —» 2D elastic —> ОК. "осле этого в открывшемся окне Element Types должна появиться запись: Туре 1 ВЕАМЗ. Выбираем в том же окне: Options... и во вновь открывшемся окне: ВЕАМЗ element type IB поле Member force + moment output (Кб) выбираем: Include Output. Закрываем Закрываем окно Element Types нажатием Close. Установим теперь размеры элементов: Main Menu —> Preproces... —> Real Constants... —> Add... В раскрывшемся окне Element Type for Real Constants выбираем: Type 1ВЕАМЗ-НУК. В окне Real Constants for ВЕАМЗ вставляем в соответствующие поля: AREA: xsect IZZ: inerttaz HEIGHT: depth Закрываем окна: OK—> Close. Теперь зададим свойства материала балки: Main Menu —>Preproces... —>Material Props—>-Constant- —>Isotropic. В соответствующие поля окна Isotropic Material Properties вводим: EX: 2.1e7 NUXY: 0.3 OK На последнем этапе предварительной подготовки сообщаем программе размеры элементов. Допустим, мы хотим разбить балку на 10 элементов длиной 250 мм каждый: Main Menn—>Preproces... —> -Meshing-—> SizeCntrls —> -ManualSize—> -Glohal—> Size. В поле SIZE вводим 250 н закрываем нажатием ОК. Теперь программа получила всю информацию для создания сетки конечных элементов: Main Menu —>Preproces... —> -Meshing-—> Mesh —>Lines. Появившейся стрелкой-курсором отметим ключевые точки на концах линии —модели балки. Эта линия после нажатия ОК н будет разбита на конечные элементы. Изобразим полученную сетку на графическом дисплее. Сначала надо пронумеровать элементы: PlotCtrls—>Numbering, а в поле Elem & Attrib numbering установить Element numbers. Для наглядности рисунка остальные поля этого окна должны быть пустыми (Off). Тогда лишняя нумерация не будет загромождать рисунок. Эта операция, как н предыдущие, должна завершаться нажатием ОК. Теперь изобразим на графическом дисплее перенумерованные элементы: Utility menu —>Plot —> Elements. Таким образом, конечно-элементная модель балкн создана. Целесообразно сохранить ее в файле: Utility menu —>File —> Save As... В открывшемся окне Save DataBase ввести имя файла с обязательным расширением .db. Теперь меню Preprocessor можно закрыть. Наложение граничных условий, погружение и решение (Solution) Откроем меню Solution (Решение): Main Menu —> Solution —> New Analysis —> Static. Наложим граничные условия (жесткая заделка в узле 1): Main Menu —> Solution —> -Loads- —> Apply —> -Structural—> Displacement—>On nodes. Образовавшимся курсором отметим узел 1 на графическом изображении модели балки В этом узле запрещены линейные перемещения вдоль координатных осей н поворот, поэтому в открывшемся окне Apply U.ROT on Nodes выберем All DOF (Все степени свободы)-Приложим поперечную нагрузку к противоположному концу балкн (узел 2): Main Menu —> Solution —> -Loads- —> Apply —> Force/Moment —> On Nodes. Отметим образовавшимся курсором узел 2 н нажмем ОК. В открывшемся окне АрР> F/M on Nodes в соответствующие поля введем FY (направление силы Р, поле Lab) й 15000 (величина силы Р, поле VALUE). После нажатия ОК изображение вектора сил* появится в графическом окне. Теперь необходимо задать направление н величину силы тяжести: Main Menu —> Solution —> -Loads--> Apply —> -Structural--> Gravity-- В открывшемся окне Apply (Gravitational) Acceleration ввести в поле ACELY = 9.81 горение силы тяжести, направленное вертикально вниз). Теперь можно приступить к решению задачи: Main Menu —> Solution —> -Solve- —> Current LS. Это означает, что решение должно быть получено иа текущем шаге нагружения [Current Load Step, LS). В открывшемся окне Solve Current Load Step нажать OK Через ие-Liopoe время решение будет закончено, о чем свидетельствует появление сообщения Ration is done! Обзор результатов (Postprocessing) Main Menu —> General Postproc —> -Read Results—> By Load Step... В открывшемся окне выбрать Load Step I (Шаг нагружения I). Для изображения изогнутой формы балки (рис. 3.2): Main Menu —> General Postproc—> Plot Results —> Deformed Shape™ Заметим, что иа приведенном рисунке показа-щ нумерация узлов, а ие элементов. Для составления таблицы прогибов: Main Menu —> General Postproc —> List Resnlts—>-Sorted Listing—> Sort Nodes... Далее, в поле ORDER выбрать Ascending Order, в поле Item,Comp выбрать geometry, в правом окне выбрать Node loc X (Координаты узлов по оси X). На графическом экране появится таблица координат узлов (рис. 3.3). Main Menn —> General Postproc —> List Resnlts —> Nodal Solntion... В открывшемся окне List Nodal Solution выбрать DOF Solution и ALL DOFs. Полученная таким образом таблица прогибов балки (смещений узлов вдоль оси Y) показана иа рис. 3.4. 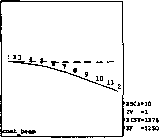 шзга 5. с JUL 31 2002 23:36:34 МЗРИСИВП STIP-1 ТШ-1 PoverGcaphlc ЕГ1СЕТ-1 IVPIS-Iat DHZ -59.524 Puc.3.2 UST ALL SELECTED NODES. DSYS-O NODE X 1 0.0000 2.5000 0.25000 0.50000 0.75000 1.0000 1.2500 1.5000 1.7500 0 2.0000 » 2.2500 Y 0.0000 0.0000 0.0000 0.0000 0.0000 0.0000 0.0000 0.0000 0.0000 0.0000 0.0000 z 0.0000 0.0000 0.0000 0.0000 0.0000 0.0000 0.0000 0.0000 0.0000 0.0000 0.0000 THXY 0.00 0.00 0.00 0.00 0.00 0.00 0.00 0.00 0.00 0.00 0.00 THYZ 0.00 0.00 0.00 0.00 0.00 0.00 0.00 0.00 0.00 0.00 0.00 THZX 0.00 0.00 0.00 0.00 0.00 0.00 0.00 0.00 0.00 0.00 0.00 PRINT DOF NODAL SOLUTION PER NODE ••••• POST I NODAL DEGREE OF FREEDOM LISTING •*••• LOAD STEP- 1 SUBSTEP- 1 TIME- 1.0000 LOAD CASE- 0 THE FOLLOWING DEGREE OF FREEDOM RESULTS ARE IN GLOBAL COORDINATES NODE I 3 4 5 6 7 8 9 10 II 12 UX 0.0000 0.0000 0.0000 0.0000 0.0000 0.0000 0.0000 0.0000 0.0000 0.0000 0.0000 UY 0.0000 -0.86310Е-ОЭ -0.33333 &02 -0.72321E-02 -0.I238IE-0I -0.I860IE-0I -0.25714E-0I -0.33542E-0I -0.4I90SE-0I -0.5O625E-0I -0.S9S24E-0I ROTZ 0.0000 -0.67857E-02 -O.I2857E-OI -0.I82I4E-0I -0.22857E-0I -0.26786E-0I -0.30000E-OI -0.32500E-OI -0.34286E-0I -0.35357E-01 -03S7I4E-0I Puc. 3.3 Puc. 3.4 3.1.2. Плоский изгиб балки Рассмотрим задачу о прямом изгибе в одной плоскости упругой многопролетной бал-кусочио-постояииымн изгибиыми жесткостями. 0 ... 39 40 41 42 43 44 45 ... 87 |












