Раздел: Документация
0 ... 19 20 21 22 23 24 25 ... 83 происходит так же, как и для обычных окон. Вставка мансардного окна про изводится щелчком мыши в точке вставки. Примечание ) Мансардные окна автоматически привязываются к крыше и под них автоматически создаются проемы в крыше. При изменении параметров крыши (угол наклона, направление уклона и т. п.) автоматически изменяются параметры мансардных окон. ПРАКТИКУМ Установка окон Установка окон фундамента 1.Активизируем инструмент Window (Окно), щелкнув на панели инструментов по кнопке после чего щелкнем по аналогичной кнопке информационного окна Info Box (Информационное окно), чтобы открыть диалоговое окно Window Default Settings (Настройки параметров окон). 2.В списке папок библиотек, отображаемом в верхней части дополнительной области диалогового окна, выбираем папку ArchiCAD Library 10 -> ArchiCAD LibrarylO.lcf —>• Object LibrarylO -> Basic LibrarylO -> 1.3 Windows 10 -» Wood Plastic Windows 10 -> Tilt-Turn Windows 10. В нижней области этого окна выбираем окно типа Wl Tilt-Turn Windows 10 (Наклонно-поворотное окно). 3.Перейдя на вкладку Parameters (Параметры), установим ширину окна равную 700, высоту — 350, а высоту над уровнем пола — 1500. 4.В списке параметров, располагающемся левее, открываем группу Materials (Покрытия), во всех строчках устанавливаем материал Metal-Aluminium (Металл-Алюминий), кроме строки Glass Material (Материал стекла), там выбираем Glass (Стекло). 5.В группе 3D Representation (ЗО-представление) желательно установить цвет пера в строках Frame Pen (Перо рамы) и Sash Pen (Перо фрамуги) черного цвета (№ 1). 6.В группе 2D Representation (20-представление) изменим цвет в строках Frame Fill Background (Заливка рамы в плане) и Plan Symbol Fill Background (Заливка окна в плане) на белый. Последние два действия мы выполнили, чтобы снизить пестроту изображения на экране. Делать это совсем не обязательно, и вы можете выбрать любые цвета из палитры, предлагаемой программой. 7 Переходим на вкладку Model (Модель). Устанавливаем флажок Use Objects Materials (Использовать материал объекта). Если его не установить то при ЗО-построении для прорисовки окна будет использован тот материал, который указан на кнопке, расположенной чуть выше этого флажка. Окно настроек представлено на рис. 5.15. После выполненных настроек нажимаем кнопку ОК. Window Delmtll Settings koad Other wridow... jjjArcHCADttofary 10* i*. f ArchiCAD Library 10.W Ss CjObiecUfcraryiO В ! i. BASIC LIBRARY 10 щ ,g 1,2 Doors 10 g.gl,3 Windows 10 ; Metal Windows 1 . (g Openinrjs 10 ; 3 wood рыж wr . i3 Bay and Во» g Bottom Huw . Л Casement vv jsjFeacijreWin, . .. Fixed Wmdo-: gj Pivot Hunrj V, s ! ..(g) Single Doubk: : ;.. gSti!»n(jWlndt. >! ;Specialwind : йМНжп.Уй» Ц g.. ea i л виИгч structures,; 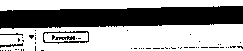 дек* * Prrvlew and Positioning ©531WiTeVfumW:M EmptyOpening [о] E Anchor Point:H э-ra* eГ - rj- Parameters 1 " PUn Symbol Fil Type 1 &S(Emplyl i l. plan Symbol Fl Pen il»(M"miT «4 L Wm Symbol F« Btckgr... 9Ц0.1В mn j 3D Mpftieraatlon ГШ L Opening Una In 3D Off *al L. Frame Element Joinery ButI btnt 1(0,35 mm] 1 (0,35 тт) Ш *3(0,Wmn r —* i700 gjArcNCAO.DU . rg Comer Wlndow.epx IFC.Common.apx JJTK-Tur.. nctovet 10 % Frame Pen 1-SaihPen l~ GU» Pen Shadow V Materials L Frame Malarial OuWde L Frame Material traide I. Sath Malarial Outiide « (Metal-A «(Matal-A «S(MeU-A Anchor! f.rr...»IO- - El """" ll»t0 ffi I v11 ДЦа.ГЯГ! Wi Tlh-Turn 10  > "! Tft-Turn window srttingi а «С Hour Plan and Section il ?П Wcod-ftr* Й Use Objects MeterWs Wal Opening Material! In Curved We*, Suit by r tljJ Reveal ff. О**» as Wei Edge j£ ®SameasWaSS(de -ip* ©Straight Line «j5r- OCurvedLine Dimrnwin Marker p i, Lntinq and Labeling Рис. 5.15. Настройки окон фундамента 8.Теперь расставляем окна по фундаменту. Привязка установки окна у нас была выбрана "по центру", поэтому в том месте стены, где мы щелкнем левой кнопкой мыши, будет середина устанавливаемого нами окна. После привязки окна к стене курсор принимает вид глаза, предлагая выбрать нам наружную (уличную) сторону стены для правильной ориентации окна. Переводим курсор в виде глаза на внешнюю сторону фасада и еще раз щелкаем левой кнопкой мыши. Окно установлено. 9.В предыдущем случае привязку окна мы делали не точно, что называется "на глазок". Существует метод точной установки окна с помощью координат. Итак, установим начало координат, как показано на рис. 5.16. В окне координат введем следующие значения точки привязки (0;-1110) и нажмем клавишу <Enter>. Произойдет точная привязка окна к стене. Далее установка окна осуществляется по ранее описанному плану. Рис. 5.16. Схема установки окна 10. Любое установленное окно можно откорректировать. Для этого подводим к нему курсор и щелкаем в любой точке, принадлежащей корректируемому окну. Окно выделится цветом, и в его узловых точках появятся маркеры. Нажав на один из маркеров, появится панель редактирования (см. рис. 2.3) для выполнения геометрических изменений окна. Выбрав кнопку Drag (Перемещение) на этой панели, можно переместить окно на нужное расстояние, ориентируясь на информационную подсказку. Выбрав кнопку Stretch (Растянуть) появляется возможность, потянув за угловые маркеры, растянуть или сжать окно до необходимых размеров. При этом в информационной подсказке будет высвечиваться текущая ширина окна. Если есть необходимость в корректировки других настроек 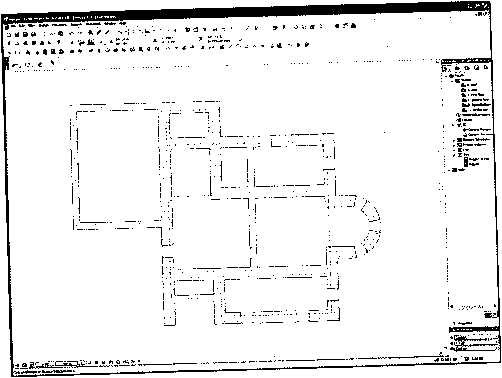 Рис. 5.17. Схема расстановки окон в цокольном этаже Переходим к расстановки окон на этажах. Установка окон 1 этажа I. Переход на ярус первого этажа осуществим двойным щелчком по названию соответствующего яруса на панели Navigator— Project Map (Навигатор — Карта проекта). (материал, цвет, высота от пола и пр.), достаточно выделить окно (или несколько окон) и вызвать окно настроек Window Default Settings (Настройки параметров окон), так же как мы это выполняли при построении окна. В открывшемся диалоговом окне Window Default Settings (Настройки параметров окон) нужно произвести изменения и закрыть его с сохранением параметров. Все изменения будут применены к выделенному окну или ко всем выделенным окнам. Аналогичные изменения можно выполнить непосредственно в информационном окне Info Box (Информационное окно). 11. Расставьте оставшиеся окна фундамента согласно рис. 5.17. 2.Активизируем инструмент Window (Окно), открываем диалоговое окно Window Default Settings (Настройки параметров окон). 3.В списке папок библиотек, отображаемом в верхней части дополнительной области диалогового окна, выбираем папку ArchiCAD LibrarylO -> ArchiCAD LibrarylO.lcf -» Object LibrarylO -> Basic LibrarylO -» 1.3 Windows 10 -> Wood Plastic Windows 10 -> Pivot Hung Windows 10. В нижней области этого окна указываем окно типа W Pivot Hung Windows 10 (Поворотно-наклонное окно). 4.Перейдя на вкладку Parameters (Параметры), установим ширину окна равную 1000, ее высоту — 1800, а высоту над уровнем пола —750. 5.Окна будут немного заглублены в стене, поэтому на вкладке Preview and Positioning (Просмотр и расположение) нажмем кнопку ~, а в расположенной ниже строке введем 120 (размер половины кирпича). 6.На вкладке Parameters (Параметры) в группе 3D Representation (ЗО-пред-ставление) желательно установить цвет пера в строках Frame Pen (Перо рамы) и Sash Pen (Перо фрамуги) черного цвета (№ 1 в палитре цветов). 7.На этой же вкладке в группе 2D Representation (20-представление) изменим цвет в строках Frame Fill Background (Заливка рамы в плане) и Plan Symbol Fill Background (Заливка окна в плане) на белый. 8.На вкладке Pivot Hung Window Setting (Настройки поворотно-наклонного окна) нажмем на кнопку General Setting (Основные настройки) -> Sash Options (Опции оконного переплета), далее выбираем рас-стекловку H-V Grid (Горизонтально-вертикальная решетка). Количество горизонтальных секций установим 4, а вертикальных 2j в поле Width (Ширина перемычки) введем 20, а в поле Thickness (Толщина перемычки)— 25. Ниже в поле Position (Расположение) указывается место размещения перемычек, нажав на кнопку расположенную чуть правее этого поля, из выпадающего списка выбираем Throughout (По всей толщине). 9. Нажмем на кнопку Sash Options (Опции оконного переплета) и затем выберем Sill, Board and Head (Отлив, подоконник и перемычка). Установим параметры согласно рис. 5.18. Настройки окон 1 этажа. 10.На вкладке Parameters (Параметры) в группе Materials (Покрытия) во всех строчках устанавливаем материал Metal-Zink (Металл-Цинк), кроме строки Glass Material (Материал стекла), там выбираем Glass (Стекло). 11.Переходим на вкладку Model (Модель). Устанавливаем флажок Use Objects Materials (Использовать материал объекта). Если этого не сделать, то при 3D-построении для прорисовки окна будет использован тот материал, который указан на кнопке выше флажка. Итак, все настройки выполнены. Далее нажимаем на кнопку ОК. 12. Расставим окна согласно рис. 5.19. -f Window У:!«;п и . Е0 -jVMdOthw window.., > Folder View.........* 1 а ЩАгсМСАОИЬгегуЮ.М it )OMeaLtxery 10 j« (ai.BAMClBRARYlO r\\ ,s (jl 1.2 Doors io :.[> ;u f2 i.j windows 10 4 igM«t»l Windows 1 gjOpenmgs 10 •» в Wood Plastic ,yjBeyendBo. ;: ;. ОД Bottom Hunt \\ ;.g Casement V. i ;.. gj Feature Win gj; ;-aR»»dWlndo- : t-aiftatbswsis 1 ;..g Special Wind :i LgTflc-TumW.- !#1.4b*MneSbwbjnr .} . I aArcNCAD.CU{! [Д Corner WHdow.apx 1 tIFC.Common.apx j fJM.*<!«r*)».4 PivocHu dcAsiO » \3jy dh1. Sa.diSduibkil <r jj Preview and Positioning ens y". Anchor Pot*! ♦slat m It . WPIvetHung 10;let Empty Ос***» [o] r-ip il20 Parameters Bi 1- Opening Lme In 3D L Frame Bemenl Joinery I- Frame Pen 1.Sash Pin L-QlessPen L. shadow w Materials L Frame Material Outiide U Frame Materiel Inside L Sash Material Outside I.-Sash Material Inside j L glan Material I. Mutton Material Outside !, . МиШоп Material Inside i. Sri Material i Board Material Off Butt Jonl 1 (0,JS mm: Ш 1 (0.35 mm: Ш 43 (0,18 mrr On В 47 (Metal-ZI S 47 (Malal-ZI £8 47 (МеЫ-21 Ш 47 (Melel-ZI SSWlSasl 47 (Metal-Zi Ш 47 (Matal21 Щ 47 (Metal-ZI 3i 47 (Metal-ZI 1000 1800 ffi Anchor! 5ili to Well base hi 750 0 Opening Plane l Vertical «- V. Pivot Hung Window Settings ftlf, SM. Hoard and Head SHI Тура avemang left 3 Overhang Right jO Is Curved In Curved Welle ! 0 Board, Qvertiang letl 0 Overhang, font о is Curved In Curved Weill ajg Floor Plan and Section »r-j, Model a,bJ Rpveal гDknenuon Marker aSft Listing and Labeling fj 3lli Ovarelie Рис. 5.18. Настройки окон первого этажа 0 ... 19 20 21 22 23 24 25 ... 83 |












