Раздел: Документация
0 ... 176 177 178 179 180 181 182 183 , ir.j Change Selected Items level of Detail Detalod SmpU Off Custom Рис. 19.24. Установка уровня детализации элементов •Detailed (Детальный) - устанавливается детальное отображение выбранного элемента; •Simple (Простое) - устанавливается простое отображение выбранного элемента; •Off (Нет) - элемент не отображается в ЗО-окне; •Custom (Установить) - используется уровень детализации, установленный в параметрах элемента; •Default (По умолчанию) - используется уровень детализации, установленный в закладке Default Level of Detail (Уровень детализации по умолчанию), то есть появляется возможность одновременно устанавливать единый уровень детализации для всех элементов, для которых выбран этот вариант. Таким образом, можно оперативно управлять уровнем детализации как отдельных объектов, так и их групп, контролируя при этом общее число многоугольников ЗО-модели. Profiler (Профайлер) Profiler - это инструмент построения тел выдавливания и тел вращения на основе определенного на плане профиля, перемещаемого вдоль пути или вращаемого вокруг оси. В результате использования расширения Profiler создается параметрический библиотечный элемент, некоторые его параметры можно изменить через диалоговое окно установки параметров объекта: размеры объекта, покрытие поверхности, ориентацию профиля и т. д. В случаях, когда профиль представляет собой замкнутый контур, пользователь может выбирать между сплошным телом и поверхностью (при незамкнутом профиле строится только поверхность). Если путь не замкнут, то для тел выдавливания можно задавать углы подрезки торцов. Для тел вращения можно устанавливать угол наклона и угол поворота. Профиль и путь должны представлять собой одну или несколько сгруппированных последовательных линий, дуг или сплайн-кривых. Кроме того, в качестве профиля или пути могут использоваться многоугольные элементы, такие как перекрытия или заштрихованные области. После установки расширения Profiler в меню Design (Конструирование) -> Design Extras (Дополнения к конструированию) появляется команда Profiler. Для построения тел выдавливания предусмотрено два основных способа. Первый способ заключается в выборе на плане профиля с последующим построением пути, по которому перемещается профиль. Путь в этом случае будет представлять собой ломаную линию, задаваемую последовательными щелчками мыши. Вместо последовательного построения сегментов ломаной линии можно воспользоваться волшебной палочкой. Последовательность действий в этом случае такова. те»со выдавливания <r J Возвышение -- .Тело " вращения Точка • привязки просриля . Указать на плане Тип линии " контура Перо "контура Штриховка " контура - Покрытие -Слой 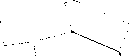 Рис. 19.25. Первый способ построения тела выдавливания 1.Выберите на плане профиль (рис. 19.25, а). 2.Выберите в меню Design (Конструирование) -» Design Extras (Дополнения к конструированию) команду Profiler. 3.В открывшемся диалоговом окне Profiler Settings (рис. 19.25, б) выберите вариант создания тел выдавливания и установите параметры создаваемого тела выдавливания. Обратите внимание на то, что точка привязки профиля может быть как указана на плане, так и выбрана непосредственно в окне Profiler Settings. Установив параметры, щелкните на кнопке ОК. 4.Если в окне Profiler Settings не была выбрана точка привязки профиля, укажите ее щелчком мыши. 5.Последовательными щелчками мыши или с помощью волшебной палочки постройте путь, по которому перемещается профиль (рис. 19.25, в). 6. Завершите построение пути двойным щелчком мыши в его конечной точке. В открывшемся после указания конечной точки окне Save As (Сохранить как) укажите местоположение и имя создаваемого библиотечного элемента и щелкните на кнопке Save (Сохранить). В результате на плане появится 2П-и зображение созданного тела выдавливания. 3D-в ид построенного объекта показан на рис. 19.25, г. Второй способ построения тел выдавливания заключается в указании на плане профиля и пути с последующим преобразованием их в тело выдавливания. В этом случае порядок действий следующий. 1.Выберите путь (рис. 19.26, а). 2.Добавьте в выборку профиль (рис. 19.26, б). 3.Выберите в меню Design (Конструирование) -» Design Extras (Дополнения к конструированию) команду Profiler. 4.В открывшемся диалоговом окне Profiler Settings (рис. 19.26, в) установите параметры создаваемого элемента и щелкните на кнопке ОК. 5.Щелчком мыши укажите на профиле точку привязки (это та точка, которая будет перемещаться вдоль заданного пути). В данном примере это правая верхняя точка профиля. 6.В открывшемся после указания точки привязки окне Save As (Сохранить как) укажите местоположение и имя создаваемого библиотечного элемента и щелкните на кнопке Save (Сохранить), после чего на плане будет построен 21)-вид созданного объекта (рис. 19.26, г). ЗВ-вид созданного элемента показан на рис. 19.26, д. Для создания тел вращения также предусмотрено два способа, по своей сути сходных со способами построения тел выдавливания. 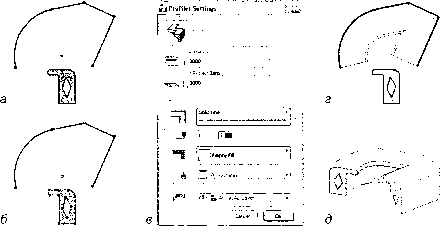 Рис. 19.26. Второй способ построения тела выдавливания 0 ... 176 177 178 179 180 181 182 183
|
