Раздел: Документация
0 ... 15 16 17 18 19 20 21 ... 183 Кнопки Lock (Закрыть) и Unlock (Открыть) предназначены для открытия и закрытия слоев (закрыть слой - значит запретить внесение изменений в относящиеся к нему элементы проекта). Кнопки Show (Показ) и Hide (Не показ.) управляют видимостью слоя. Для изменения состояния слоя следует щелчком мыши выбрать его в списке, после чего щелкнуть на нужной кнопке управления состоянием слоев. Для выбора всех слоев проекта служит кнопка Select АН (Выбрать все), а для снятия выделения со всех слоев - кнопка Deselect All. Кроме кнопок, изменять состояние слоев можно, щелкая мышью на пиктограммах перед именем слоя в списке слоев. Пиктограммаслужит для открытия/закрытия слоя {<\, - слой открыт, ф - слой закрыт), а пиктограмма <3>/ "в" управляет видимостью слоя (<3> означает, что слой является видимым, -что слой является невидимым). Предусмотрена также возможность отображения принадлежащих слоям элементов в ЗБ-окне в виде каркасной модели (независимо оттого, какой способ визуализации задан в параметрах ЗО-окна). Это происходит благодаря установке для слоев каркасного режима отображения с помощью пиктограмм Пиктограмма & означает стандартный режим отображения принадлежащих слою элементов в ЗБ-окне, а пиктограмма Ш - каркасный. Пример каркасного отображения элементов, принадлежащих слою, показан на рис. 3.8. Рис. 3.8. Каркасный режим отображения слоя Для создания новых слоев и удаления существующих служат кнопки New (Новый) и Delete (Удалить). Щелчок мыши на кнопке New (Новый) открывает диалоговое окно New Layer (Новый слой) (рис. 3.9), в котором задается имя нового слоя. Если щелкнуть мышью на кнопке Clear (Стереть), то выбранный в списке слой будет удален вместе со всеми относящимися к нему элементами проекта (прежде чем удалить слой, ArchiCAD предупредит о том, что все принадлежащие удаляемому слою элементы будут потеряны, и запросит подтверждения выполняемого действия). 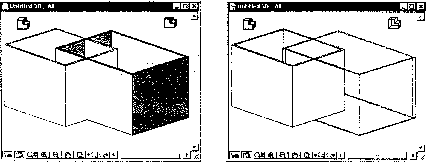 Под списком слоев расположены числовые и текстовые поля, с помощью которых можно изменять имя выбранного слоя, его расширение и номер группы пересечения со стенами. iIjNkw layer 2.i i. Рис. 3.9. Создание нового слоя В правой части диалогового окна Layer Settings (Слои) находится список имеющихся комбинаций слоев. Расположенные под списком кнопки New (Новая), Update (Обновить) и Delete (Удалить) предназначены соответственно для добавления новых, а также изменения и удаления существующих комбинаций слоев. Для создания новой комбинации слоев необходимо сначала установить в левой части диалогового окна нужное состояние слоев, а затем щелкнуть мышью на кнопке New (Новая) и в открывшемся диалоговом окне New Layer Combination (Новая комбинация слоев) (рис. 3.10) ввести имя создаваемой комбинации слоев, после чего щелкнуть мышью на кнопке ОК. В результате новая комбинация слоев будет помещена в список. Для внесения изменений в комбинацию слоев следует выделить ее в списке комбинаций слоев (в левой части диалогового окна в списке слоев будет отображаться состояние слоев, соответствующее выбранной комбинации), затем произвести необходимые изменения в текущем состоянии слоев, после чего щелкнуть мышью на кнопке Update (Обновить) для сохранения сделанных изменений. Для удаления комбинации слоев достаточно выделить ее в списке и щелкнуть мышью на кнопке Delete (Удалить). l£jf New Layer Combination? J2SJ ,i; if Name; jj План для снежников!t i ; Cancel1 Г OK -i Рис. 3.10. Создание комбинации слоев Перья и наборы перьев Для наглядности чертежа всем элементам при создании присваиваются определенный цвет и толщина линий, или, по принятой в ArchiCAD терминологии, перья. Выбор перьев производится в соответствующих меню диалоговых окон параметров инструментов или информационного табло (рис. 3.11). Перья объединяются в наборы перьев, в каждом из которых перья имеют свои настройки. Таким образом, одному и тому же номеру пера в разных наборах перьев соответствуют разные цвета и толщины. Выбирая тот или иной набор перьев, можно изменять параметры внешнего вида элементов в соответствии с текущей ситуацией. Например, при разработке проекта для наглядности удобно использовать разные цвета для разных элементов, а при выводе на печать можно сократить количество цветов, чтобы документ не выглядел слишком пестрым. й -г jg Hoorltoind Section ~"* " Ч,з Hen. ::,-:«< - -If - iъ » -Ji -. н ;1 CutFiBad4roundPenOral127 Г "~ I г*Soldtrw- » ! 11 f CutuhrjMns0.3Snm27 ОШ UU1UKS II (5f UncutUiePen0.13МП87 [TJ
>. wild >,. Listing and Labeling Рис. 3.11. Выбор пера- - - -..... Параметры перьев устанавливаются в диалоговом окне Pens & Colors (Перья и цвет) (рис. 3.12), открываемом командой Options (Параметры) -> Element Attributes (Реквизиты элементов) -> Pens & Colors (Перья и цвет). Это диалоговое окно имеет две панели. ajPens and Colors (Made! views) ~ j 03 Architectural 100 s в ввн . ы т., в ss« в в < шшшшшшшШшШтт в --ГИ I П П Г) ! f 1 п Г ?ГГТ Г ггп ггггг г гг ггг гг, гг„г -ГГПГГГГ ттт II I ТГГ- гггп~~гггггг- -ГГ-г~ГП-ГТ" Рис. 3.12. Установка параметров перьев 0 ... 15 16 17 18 19 20 21 ... 183
|
