Раздел: Документация
0 ... 28 29 30 31 32 33 34 ... 183 .-< - позиционирование курсора в специальных точках. [-подгонка к поверхности: ограничивает перемещение курсора лини-~ ей пересечения рабочей плоскости курсора и указанной плоскости. Этот вариант электронной рейсшины действует только в ЗП-окнс. Для использования электронной рейсшины кнопка Relative Construction Methods (Электронные рейсшины) должна находиться в нажатом положении. Ввод координат в табло слежения с клавиатуры При создании и редактировании элементов координаты точек могут задаваться не только указанием их на экране с помощью мыши, но и вводом их числовых значений с клавиатуры. Для ввода координат используется режим редактирования табло слежения. Переход в режим редактирования осуществляется следующими способами. •Началом набора чисел на клавиатуре (при этом происходит установка активного параметра, выделенного в табло слежения жирным шрифтом). •Нажатием клавиши <ТаЬ>. •Нажатием одной из клавиш, соответствующих вводимым координатам: -<х> - для ввода координаты х; -<у> - для ввода координаты у; -<г> - для ввода координаты z; -<г> - для ввода полярного радиуса; -<а> - для ввода полярного угла. После нажатия клавиши соответствующее поле табло слежения выделяется подсветкой (то есть становится активным), и в нем с клавиатуры можно задать нужное значение выбранной координаты. Для перехода от параметра к параметру в табло слежения можно использовать также клавишу <ТаЬ> и клавиши со стрелками вверх и вниз. По окончании ввода всех требуемых значений для подтверждения следует нажать клавишу <Enter>. Совместное использование мыши и клавиатуры при вводе координат Мышь и клавиатура могут использоваться совместно при вводе координат точек и величин перемещений. Например, можно указать с помощью мыши направление перемещения, а затем нажать клавишу <г> и с клавиатуры ввести величину перемещения. Инструмент «Волшебная палочка» Инструмент «Волшебная палочка» позволяет автоматически определять контуры при создании и редактировании элементов. Например, с помощью 4 - 423 этого инструмента можно автоматически построить перекрытие по контуру, образованному стенами. Чтобы активизировать «Волшебную палочку», нужно щелкнуть мышью на кнопке [Цу в панели управления или нажать клавишу <Пробел>. При активизации инструмента курсор принимает форму «Волшебной палочки». Построение элементов с помощью «Волшебной палочки» производится щелчком мыши на элементе (или нескольких последовательно соединенных элементах), определяющем контур. На рис. 4.22 показан пример построения перекрытия по контуру, определяемому стенами. ............... Рис. 4.22. Построение перекрытия по контуру стен с помощью «Волшебной палочки» Гравитация Режим гравитации позволяет автоматически привязывать создаваемые элементы к поверхности перекрытий, крыш и ЗО-сеток. Гравитация действует как в окне плана этажа, так и в ЗЭ-окне, и только в момент создания нового элемента. Последующие изменения поверхности, к которой была осуществлена привязка, не отслеживаются. Если имеется несколько поверхностей, к которым может быть привязан создаваемый элемент (например, несколько находящихся друг над другом перекрытий), то происходит привязка к самой верхней из них. Для управления режимом гравитации служит кнопка табло команд. Всплывающее меню этой кнопки позволяет выбрать один из трех вариантов привязки: •Gravitate to Roof (Привязка к крышам); •Gravitate to Slab (Привязка к перекрытиям); •Gravitate to Mesh (Привязка к ЗО-сеткам). Измерение расстояний Для быстрого измерения расстояний в ArchiCAD 10 введен инструмент Measure (Измерение), активизируемый кнопкой [eJ в табло команд. После щелчка мыши на этой кнопке для измерения расстояния между двумя точками достаточно щелкнуть мышью в первой точке и переместить курсор во вторую точку (рис. 4.23). При этом вслед за курсором перемещается табло, отобража- ющее расстояние и текущие координаты курсора. Процесс измерения завершается двойным щелчком мыши, нажатием клавиши <Esc> или повторным щелчком мыши на кнопке Id j в информационном табло. Измерение расстояний возможно как в 20-окнах, так и в 3D-okhc 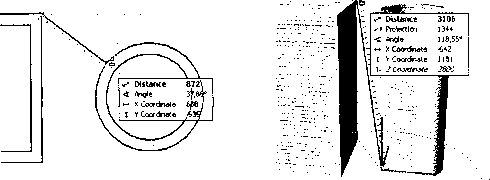 Рис. 4.23. Инструмент Measure (Измерение) Группирование элементов Элементы проекта могут быть сгруппированы, благодаря чему все входящие элементы можно выбирать и редактировать как единое целое (с помощью изменения параметров или стандартных методов редактирования в ArchiCAD) (рис. 4.24).
Рис. 4.24. Сгруппированные элементы, выбранные на плане Для управления группированием элементов служат команды меню Edit (Редактор) -» Grouping (Группирование). Команда Group (Сгруппировать) объединяет в группу выбранные на плане элементы. Команда Ungroup (Разгруппировать) разгруппировывает выбранные элементы. Временное разгруппирование элементов, позволяющее выбирать и редактировать входящие в группу элементы по отдельности, включается командой Suspend Groups (Временно разгруппировать). Будучи временно разгруппированными, элементы «помнят» о своей принадлежности к группе и после 0 ... 28 29 30 31 32 33 34 ... 183 |
||||||||||||||||||||||||||||||||||||||||||||||||||||||||||||||||||












