Раздел: Документация
0 ... 75 76 77 78 79 80 81 ... 183 At:? Z-Lr.Si TruSS Prrjffcs ч-а.--1 jjrct "5 1 Pen f-zKe Position тАЛ d-h I -3 EZ3] sh\b > ЛеЬ > 1<Jj kneisCj к; Section as. x, « ; Atfcr cutes Truss Profiles j Steel Junctions Рис. 8.16. Определение характеристик профилей составных частей фермы = -ГХ Withe л ;..n.:t!on places !ur,:fon plates + Use cer:er c-.F gravity Use Tiidpcir-t of bc-jicirg box -- :. j junction plate \y" Use Vj-Ct.c-Г: plate L« 200 Рис 8.17. Установка параметров сопряжения J металлических профилей Созданные при помощи TrussMaker фермы можно в любой момент открыть для редактирования в этой же программе. Редактирование осуществляется в окне разреза/фасада. Делается это следующим образом. 1.Откройте окно разреза/фасада, содержащее ферму, которая должна быть изменена, и выберите нужную ферму (рис. 8.18, а). 2.Выберите команду Design (Конструирование) -> Design Extras (Дополнения к конструированию) -> TrussMaker -> Edit Truss (Редактировать ферму), в результате чего на экране появятся линии контура фермы (рис. 8.18, б). 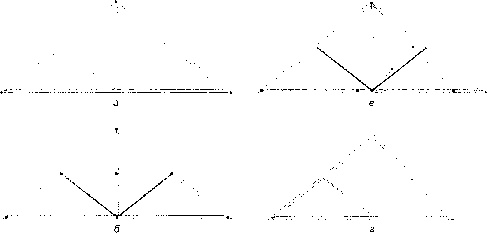 Рис. 8.18. Редактирование фермы 3.Перемещая линии, измените форму и размеры фермы (рис. 8.18, в), а затем выберите команду Design (Конструирование) -> Design Extras (Дополнения к конструированию) -> TrussMaker -> Create Truss (Создать ферму). 4.В открывшемся окне TrussMaker Settings (Параметры TrussMaker) установите желаемые параметры. 5.Щелкните на кнопке Save (Сохранить), если хотите изменить исходный объект (а вместе с ним и все его экземпляры), или на кнопке Save As (Сохранить как), если хотите сохранить измененный объект под другим именем (при этом будет изменена только выбранная ферма). В результате изменения будут внесены в ЗЭ-модель (рис. 8.18, г). Построение сеток конструктивных осей Дня построения сетки конструктивных осей служит команда Structural Grid (Структурная сетка) меню Design (Конструирование). Эта команда открывает одноименное диалоговое окно, в котором устанавливаются параметры создаваемых сеток. Диалоговое окно имеет две закладки. Закладка Form and Size (Форма и размер) (рис. 8.19) предназначена для выбора типа сетки, указания точки привязки и установки количества осей в сетке и расстояний между осями. В закладке Attributes and Elements (Реквизиты и элементы) (рис. 8.20) устанавливаются тип и перо осевых линий, размеры, шрифт и перья маркеров осей, определяется способ нумерации осей, выбираются типы элементов, автоматически генерируемых при создании сетки осей, указывается положение uj Structural Grid "i/es and Dr.e-?s ot-11 o4-+- о++-4- CH---+- 06 о § Рис. 8.19. Форма и размер сетки осей hfl Sirucluial Grid t; Formand Sue i Attrfoutes and 0en*irf* AeadEref Западныйv JVO з,ш mm, • J О IliftТ:ГПI Coiumr.t v* placed at every Aws intrseci Axss ~rtJTe- n-g system Hwao"-J»: A>ts vertic*! Ак« ,Х1,Х2,ХЗ,., Vj У1Д2ДЗ... v; opt-ons.. Опгй at Anchor Par*:i" ve-: ca A els rg gt± - 3> Structural - Grcj Рис 8.20. Реквизиты сетки осей маркеров. Кнопка Options (Параметры) открывает окно Grid Options (Параметры сетки) (рис. 8.21), в котором устанавливаются дополнительные параметры сетки - префиксы для маркировки осей, направление маркировки, величину выноса линий. После установки параметров нужно щелчком мыши указать на плане точку вставки сетки осей и указать угол поворота (если было выбрано построение повернутой сетки). Готовая сетка представляет собой набор сгруппированных элементов, которые можно разгруппировать и редактировать независимо друг от друга. Оси представляют собой линии, а маркеры - объекты ArchiCAD (рис. 8.22). 0 ... 75 76 77 78 79 80 81 ... 183 |












