Раздел: Документация
0 ... 108 109 110 111 112 113 114 ... 166 точек, линий или поверхностей. Элементы, окружающие выбранные компоненты будут "измельчены". Можно управлять процессом уточнения указывая: •Требуемый размер элементов в уточняемой области, относительно размера исходных элементов. •Глубину, на которую должно быть производено уточнение, задавая количество элементов от выбранного компонента. •Тип обработки, которая должна быть выполнена после того, как исходные элементы будут уточнены (сглаживание, очистка и др). 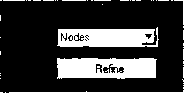 Уточнение разбиения в окрестности узлов конечно-элементной сетки Средства MeshTool Для выполнения данной операции с помощью MeshTool, следует в выпадающем списке Refine At (пятый сверху раздел MeshTool) выбрать тип компонента, около которого будет выполняться уточнение (в данном случае Nodes) и нажать кнопку Refine (рис. 282). При этом появится диалоговое окно выбора Refine Mesh at Node (рис. 283). После этого с помощью "мыши" или командной строки следует указать узлы, около которых следует уточнить сетку. После выбора узлов, следует в появившемся втором диалоговом окне Refine Mesh at Node выбрать уровень уточнения (в выпадающем списке Level of refinement) и нажать кнопку ОК. Рис. 282. Пятый раздел MeshTool с выбранным разделом Nodes 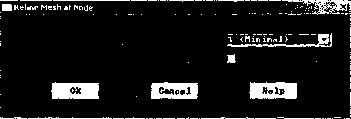 Рис. 283. Вид окна Refine Mesh at Node Замечание! Пользователь получает доступ к дополнительным опциям указания глубины уточнения и типа обработки после уточнения при включении "флага" (Yes) с меткой Advanced Options во втором окне Refine mesh at nodes и нажатия кнопки ОК. Пункт главного меню Main Menu > Preprocessor > -Meshing- Modify Mesh > -Refine At- Nodes При использовании этого пункта появится диалоговое окно выбора Refine mesh at nodes. После этого с помощью "мыши" или командной строки следует указать узлы около которых следует уточнить сетку. После выбора узлов, следует в появившемся диалоговом окне Refine mesh at nodes выбрать уровень уточнения (в выпадающем списке Level of refinement) и нажать кнопку ОК. Замечание! Вид окон и правила доступа к дополнительным опциям такие же как и с использование MeshTool. Уточнение разбиения в окрестности элементов Средства MeshTool Для выполнения данной ;А У операции с помощью MeshTool,RefteVJSnfЫй,?!*1 следует в выпадающем списке" "V ;йл;-г,ьдй Refine At (пятый сверху раз-" ::и"7 дел MeshTool) выбрать тип ................Ч II ii i! >................ компонента, около которого бу- дет выполняться уточнение (вРис. 284. Пятый раздел MeshTool данном случае Elements) и на-с выбранным разделом Elements жать кнопку Refine (рис. 284). При этом появится диалоговое окно выбора Refine mesh at elements. После этого с помощью "мыши" или командной строки следует указать элементы, около которых следует уточнить сетку. После выбора элементов, следует в появившемся диалоговом окне Refine mesh at elements выбрать уровень уточнения (в выпадающем списке Level of refinement) и нажать кнопку ОК. Замечание! Пользователь получает доступ к дополнительным опциям указания глубины уточнения и типа обработки после уточнения при включении "флага" (Yes) с меткой Advanced Options во втором окне Refine mesh at elements и нажатия кнопки ОК. Пункт главного меню Main Menu > Preprocessor > -Meshing- Modify Mesh > -Refine At- Elements При использовании этого пункта появится диалоговое окно выбора Refine mesh at elements. После этого с помощью "мыши" или командной строки следует указать элементы, около которых следует уточнить сетку. После выбора элементов, следует в появившемся втором диалоговом окне Refine mesh at elements выбрать уровень уточнения (в выпадающем списке Level of refinement) и нажать кнопку ОК Замечание! Вид окон и правила доступа к дополнительным опциям такие же, как и с использование MeshTool. Уточнение разбиения в окрестности ключевых точек Средства MeshTool Для выполнения данной операции с помощью MeshTool, следует в выпадающем списке Refine At (пятый сверху раздел MeshTool) выбрать тип компонента, около которого будет выполняться уточнение (в данном случае KeyPoints), и нажать кнопку Refine. При этом появится диалоговое окно выбора Refine mesh at keypoints. После этого с помощью "мыши" или командной строки следует указать ключевые точки, около которых следует уточнить сетку. После выбора ключевых точек, следует в появившемся диалоговом окне Refine mesh at keypoints выбрать уровень уточнения (в выпадающем списке Level of refinement) и нажать кнопку ОК. Замечание! Пользователь получает доступ к дополнительным опциям указания глубины уточнения и типа обработки после уточнения при включении "флага" (Yes) с меткой Advanced Options во втором окне Refine mesh at elements и нажатия кнопки ОК. Пункт главного меню Main Menu > Preprocessor > -Meshing- Modify Mesh > -Refine At- Keypoints При использовании этого пункта появится диалоговое окно выбора Refine mesh at keypoints. После этого с помощью "мыши" или командной строки следует указать ключевые точки, около которых нужно уточнить сетку. После выбора ключевых точек, следует в появившем- 0 ... 108 109 110 111 112 113 114 ... 166 |












