Раздел: Документация
0 ... 128 129 130 131 132 133 134 ... 166 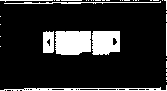 OK Close Help Preview Meshview Рис. 347. Четвертая окна Beam Tool секция Рис. 348. Последняя секция окна Beam Tool • Для просмотра эскиза поперечного сечения в пятой секции окна Beam Tool нажимаем кнопку Preview (рис. 348). После этого в основном окне ANSYS Graphics появляется эскиз профиля сечения. Замечание! Увидеть профиль построенного сечения в окне ANSYS Graphics можно также с использование пункта меню Main Menu > Preprocessor > Sections > -Beam- Plot Section... . После его использования появляется окно Plot Section, в котором необходимо указать id (номер) сечения, которое необходимо просмотреть ("по умолчанию" 1). После этого в основном окне ANSYS Graphics появляется эскиз профиля сечения (рис. 349). x - Centroid .0СС4 i - SheazCenter sect юн л» г РАТА SUMMARX Section Н»п>е Ar.«a ~ .680е-08 lyy = л54е-15 = О Iza «= .753е-г? Warping Constant *О Torsion Constant ~ .2312-19 Centroid Y ~ .1238-19 Centroid Z ~ .171e-03 Shear Center x = .248e-16 Shear Center 2 = .491e-04 Shear Corr, YY = .312995 Shttar Corr. YS *.182e-u Shear Corr. 23 Рис. 349. Эскиз поперечного сечения балочного элемента *Vr-. К - Centr о td q - SJieazCenter SECTIOK PREVIEW DATA SUMMARY Area = .680E-08 lyy = .154H-15 = О = Л53Е-1? Warping Constant = 0 Torsion Constant = -231E-16 Centroid V = Л2ЭВ-19 Centroid Z = .ms-оз Shear Center 2 = .248B-16 Shear Center 2 = .49IE-04 Shear Corr. XX = .312995 Shear Corr. X2 = Л82Е-П Sheer Corr. 22 - .546033 Рис. 350 Конечно-элементное разбиение поперечного сечения балочного элемента •Для просмотра разбиения поперечного сечения в пятой секции окна Beam Tool нажимаем кнопку Meshview. После этого в основном окне ANSYS Graphics появляется эскиз конечно-элементного разбиения поперечного сечения (рис. 350). •Нажимаем кнопку ОК. Шаг 4. Включение нумерации ключевых точек и линий Последовательность действий см. шаг 5 примера 2. Шаг 5. Отображение ключевых точек Пункт меню утилит Utility Menu > Plot > Keypoints > Keypoints При использовании данного пункта меню утилит останутся отображенными только ключевые точки и их порядковые номера (рис. 351). Команда •KPLOT г ALL POIKTS РОШ ивн AN Рис. 351. Ключевые точки модели примера 5 ZZ/аг б. Создание вспомогательных линий Пункт главного меню Создаем прямые линии, соединяющие ключевые точки 1 и 2, 3 и 7. Последовательность действий см. шаг 3 примера 1 раздела "Примеры создания твердотельных моделей средствами ANSYS для решения физических задач", глава 2. Список команд • LSTR, 1,2; • LSTR, 3, 7 Результаты выполнения шага 6 приведены на рис. 352. bbs*. > AN Рис. 352. Результаты построения вспомогательных линий 0 ... 128 129 130 131 132 133 134 ... 166 |












