Раздел: Документация
0 ... 141 142 143 144 145 146 147 ... 166 этого, можно переходить непосредственно к назначению поверхности внедрения с использованием кнопки Pick Target. Используя курсор, или с помощью непосредственного ввода номеров компонент, можно выбрать интересующие линии или поверхности, а с помощью окна графического выбора Select Line for Target(или Select Area for Target, рис. 371) подтвердить выбор с помощью кнопки ОК или отредактировать выбор. После успешного выбора поверхности внедрения, необходимо нажать кнопку Next> и перейти к выбору контактных пар с помощью второго окна Add Contact Pair (рис. 372). Здесь также необходимо указать тип компонент, с которыми будет работать ANSYS. В целом, процедура такая же, как и в случае выбора поверхностей внедрения. Подтвердить окончание выбора необходимо с помощью кнопки ОК. После этого также необходимо нажать кнопку Next> и перейти к определению параметров контактного взаимо- Рис 371> Вид окна Sdect Areas действия и непосредственно к созданию for Target контактных пар. Необходимо отметить, что в третьем окне Add Contact Pair (рис. 373) предоставляется возможность отредактировать только коэффициент трения, однако с ростом опыта можно перейти к самостоятельному определению остальных параметров, которые становятся доступными при нажатии кнопки Optional settings.... Таким образом, отредактировав коэффициент трения, можно нажать кнопку Create> либо кнопку <Васк и вернуться к предыдущим этапам для корректировки сделанного ранее выбора.
For Keyboard Entry: (* List of Items i " Min, Max, Inc OK Reset Apply Cancel Pick All Help Рис. 372. Вид окна Add Contact Pair 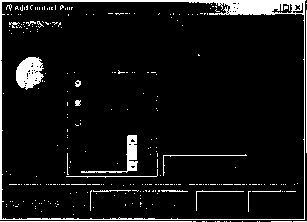 Рис. 373. Вид окна Add Contact Pair После создания контактных пар, Contact Wizard предоставляет возможность корректировки положения нормали. "Грубо" говоря, нормали к контактной поверхности и поверхности внедрения на всех участках, на которых созданы контактные пары, должны быть направлены друг на друга, тогда все определено правильно. Если на каком-либо участке это не так, то необходимо внести правку. По окончании нажать кнопку Finish (рис. 374). Таким образом, создание контактных пар закончено. шшш&шт..:. The contact pa* has been created. To interact with the i orrtdit pdii иы> 1Ы ч* Hj 1 Fimsh Рис. 374. Вид заключительного окна для создания контактных пар Просмотр списка нагрузок, действующих на модель ПРОСМОТР СПИСКА ОГРАНИЧЕНИЙ Просмотр списка ограничений на ключевые точки Первый пункт меню утилит Utility Menu > List > Loads > DOF Constraints > On All Keypoints При его использовании появится окно DKLIS Command (рис. 375), содержащее список номеров ключевых точек (первая колонка), меток степеней свободы (вторая колонка) и числовых значений ограничений, соответствующих меткам (третья и четвертая колонка). Закрытие окна после ознакомления с информацией осуществляется либо с использованием меню File этого окна (необходимо выбрать пункт Close), либо нажатием кнопки jxj этого же окна. Щ File LIST SELECTED DOF COHSTRnlHTS OH ALL SELECTED KEVPOIHTS CURRENTLY SELECTED DOF SET= UK UV UZ KEWOIHTLOAD LABEL 1UK 1UV 1UZ DALUE(S) 0.60000 0.60000 0.60000 EKP KEY 0.0000 0.0000 0.0000 0 0 0 0 ... 141 142 143 144 145 146 147 ... 166 |












