Раздел: Документация
0 ... 158 159 160 161 162 163 164 ... 166 Замечание! "По умолчанию" включено сокращенное меню раздела Solution. В расширенном меню необходимо выбрать пункт: Main Menu > Solution > -Load Step Options- Output Ctrls > Grph Solu Track При использовании данного пункта меню появится окно Graphical Solution Tracking (рис. 414), в котором пользователь в пункте Lab должен по желанию установить флаг РКЦ ("по умолчанию"), что означает включен, или Т*ШШ , т.е. выключить средства графического контроля. 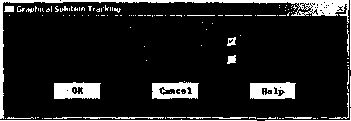 Рис. 414. Окно Graphical Solution Tracking Для подтверждения выбора необходимо нажать кнопку ОК окна Graphical Solution Tracking. Команда /GST, Lab где Lab имеет значения ON (для включения графического контроля) или OFF (для отключения). РЕШЕНИЕ Пункт главного меню Для получения решения поставленных задач необходимо использовать пункт меню Main Menu > Solution > -Solve- Current LS При использовании данного пункта меню появляется два окна: •окно /STATUS Command, содержащее служебную информацию о размерности решаемой задачи, ее типе и др.; •окно Solve Current Load Step (рис.415). Первое окно (/STATUS Command) необходимо закрыть нажатием кнопки хГ этого окна либо с использованием пункта меню данного окна File > Close.  Рис. 415. Окно /STATUS Command Во втором окне (Solve Current Load Step) для решения задачи необходимо нажать кнопку ОК или отменить действие нажатием кнопки Cancel. Замечание! Если контроль сходимости включен, то при решении нелинейных задач на "слабых" вычислительных машинах появится окно ANSYS Graphics SOLVE (рис. 416). 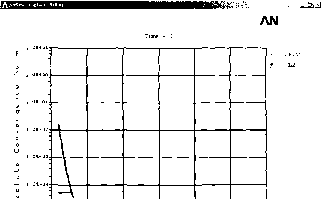 1.0R-05 --1--1- --1 оioгоэо 5iszs Cumulative Iteration number Рис. 416. Окно ANSYS Graphics SOLVE Замечание! Решение продолжается до появления информационного сообщения Solution is done! (решение выполнено) в окне Information (рис. 417). Данное окно следует закрыть с помощью кнопки Close. Solution is done! Рис. 417. Окно Information Команда • SOLVE При использовании этой команды выполняется решение. Средства просмотра результатов решения задач в ANSYS Решения физических задач в ANSYS представляются в виде непрерывных распределений значений физических величин напряжений, перемещений, температур и др. При этом используется цветовая шкала, в которой каждый цвет соответствует некоторому интервалу величины физического параметра. При этом все области твердотельной модели (поверхности или объемы), внутри которых значения попадают в указанный на цветовой шкале интервал, окрашиваются одним цветом. Замечание! В этом разделе не будут описаны команды постпроцессора, вводимые в командной строке (так же как и в разделе, касающемся определения физических свойств материалов), так как их применение гораздо сложнее, чем в рисовании, разбиении и других разделах. ПРОСМОТР РЕЗУЛЬТАТОВ РЕШЕНИЯ В ВИДЕ НЕПРЕРЫВНЫХ ЦВЕТОВЫХ ПОЛЕЙ РАСПРЕДЕЛЕНИЯ ФИЗИЧЕСКИХ ПАРАМЕТРОВ Просмотр результатов решения задач в узлах конечно-элементной сетки Результаты завершенного решения для узловых точек можно просмотреть с помощью пункта главного меню: Main Menu > General Postproc > Plot Results > -Contour Plot- Nodal Solu... При этом появляется окно Contour Nodal Solution Data (рис. 418). 0 ... 158 159 160 161 162 163 164 ... 166
|
