Раздел: Документация
1 ... 4 5 6 7 8 9 10 11 Если файл, который требуется переписать, имеет атрибут Только чтение , будет выдано сообщение об ошибке (см. рис. 3.19).  Рис. 3.19. Если файл, который требуется переписать, занят другим процессом, запись в него становится невозможной и выдается сообщение об ошибке (см. рис. 3.20).  Рис. 3.20. После нажатия на кнопку ОК необходимо выбрать другое имя файла или изменить сохранить его в другой папке. 3.2. ОКНО ПЛАНЫ Окно Планы открывается путем одиночного щелчка левой кнопки мыши по вкладке с одноименным названием. Окно содержит поле отображения планов контролируемых помещений, а также инструменты, позволяющие выполнять настройку Системы (см. рис. 3.21). 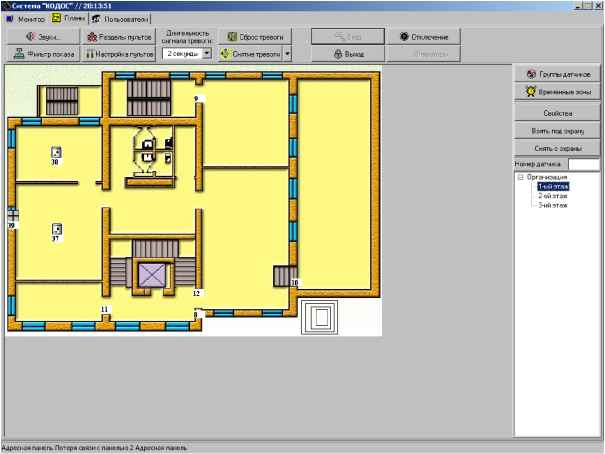 Рис. 3.21. На отображаемых в окне планах помещений изображены охранно-пожарные датчики. Срабатывание датчика приводит к автоматическому показу плана того помещения, где произошло срабатывание. Переключение между различными планами осуществляется с помощью одиночных щелчков левой кнопки мыши по названию объекта из списка планов, который расположен в правой части окна Планы (см. рис. 3.21). Корневой план (самый верхний план в списке) открывает экран с изображением, не связанным с помещениями объекта. Это может быть, например, общий план объекта, инструкция для действий охранников при возникновении внештатной ситуации и т.п. Ц 3.2.1. Описание функций окна Планы Функции окна Планы реализуются с помощью экранных кнопок, расположенных в окне. Подгруппа функций обеспечивает: настройку временных зон; настройку групп датчиков; настройку пультов; настройку звуков; настройку параметров отображения и тревоги. 3.2.1.1. Функция Настройка звуков Если в системе установлено звуковое оборудование (звуковая карта, динамики, микрофон), помимо генерации стандартных звуков встроенным динамиком компьютера, имеется возможность вывода звуковых (речевых) сообщений о происходящих событиях. Функция вызывается нажатием экранной кнопки Фзваки ( Звуки ), расположснной в окне Планы (см. рис. 3.21). После вызова функции на экран выводится окно Звуковое сопровождение событий (см. рис. 3.22), позволяющее производить необходимые настройки. Список Событие для редактирования: содержит перечень системных событий. Для перемещения по списку можно воспользоваться полосой прокрутки, расположенной справа от него. Для выбора события из списка необходимо щелкнуть по нему левой кнопкой мыши. Выбранное событие подсвечивается контрастным фоном. Звуковое сообщение этого события загружается во временный файл. К временному файлу могут быть применены следующие команды: 1. Прослушивание Для того чтобы прослушать звуковой файл, сопровождающий событие, необходимо выбрать событие, как описано выше. Нажать экранную кнопку Ш ( Воспроизвести ), расположенную в подразделе Тестирование звукового файла . После этого файл начинает воспроизводиться. Остановить воспроизведение можно экранной кнопкой Н ( Стоп ), которая становится доступной с началом воспроизведения. Вернуться к началу прослушиваемого файла можно при помощи кнопки 0 ( В начало ). Эта кнопка доступна, если не была нажата кнопка Стоп . Процесс прослушивания отображается при помощи индикатора длительности воспроизведения, расположенного над  Рис. 3.22. Звуковое сопровождение событий кнопками управления воспроизведением. 2. Дозапись. Для того чтобы дозаписать существующее звуковое сообщение, необходимо установить флажок Режим дозаписи к файлу в подразделе Звукозапись с микрофона . Выбрать событие, для которого требуется дозаписать существующее сообщение, и нажать экранную кнопку а1 ( Запись ). После этого появится сообщение об идущем процессе записи (см. рис. 3.23). Требуемое сообщение должно быть произнесено в микрофон. Длительность наговариваемого сообщения можно контролировать по инди-катеру длительности Длина записи . Завершается запись путем нажатия экранной кнопки Н ( Останов записи ). Произнесенное сообщение будет добавлено в конец существующего звукового сообщения. После останова записи необходимо сохранить сообщение путем нажатия экранной кнопки Сохранение в файл (см. рис. 3.22). Для того чтобы записать новое звуковое сообщение, необходимо сбросить флаг Режим дозаписи к файлу в подразделе Звукозапись с микрофона (см. рис. 3.22) и нажать экранную кнопку ( Запись ). Остановка записи и сохранение нового сообщения производится аналогично описанному случаю с дозаписью существующего звукового сообщения. 3. Сохранение в новый wav-файл. Осуществляется путем нажатия кнопки Сохранение в файл (см. рис. 3.22). В результате откроется диалог сохранения файлов, в котором требуется выбрать папку размещения файла и новое имя файла. 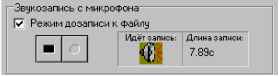 Рис. 3.23. 1 ... 4 5 6 7 8 9 10 11 |












