Раздел: Документация
1 ... 18 19 20 21 22 23 24 ... 26  Рис. 5.27 Работа с картами местности Нажмите кнопку, обозначенную стрелкой (рис. 5.27), для входа в режим работы с картами. Выберите Редактирование карты и Вы увидите окно подтверждения прав на изменение настроек программы (см. Рис. 5.28).  Рис. 5.28 Окно подтверждения прав пользователя. Введите пароль, нажмите кнопку OK , и Вы увидите Окно редактирования карты (см. рис. 5.29). 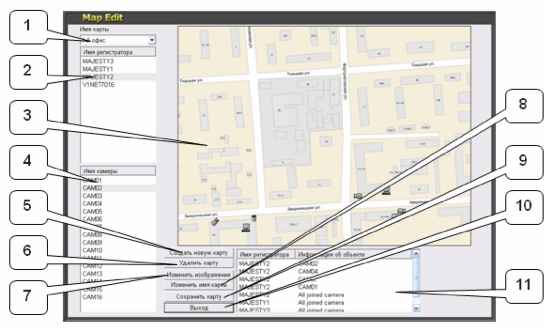 Рис. 5.29 Окно редактирования карты 1. Выпадающий список сохраненных карт 2. Список подключенных регистраторов 3. Окно редактируемой карты 4. Список камер, подключенных к выбранному регистратору 5. Создание новой карты 6. Удаление выбранной карты 7. Изменение выбранной карты (Изменить фоновое изображение). 8. Изменение наименования выбранной карты 9. Сохранение выбранной карты 10. Выход из режима редактирования 11. Список добавленных объектов Для создания новой карты нажмите кнопку 5 (рис. 5.29). В диалоговом окне выберите заранее подготовленную карту и нажмите кнопку Открыть . Система предложит Вам сохранить шаблон карты (см. рис 5.30). Введите желаемое имя и нажмите кнопку Да . 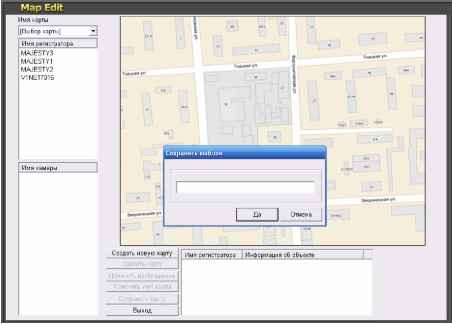 Рис. 5.30 Сохранение новой карты Добавление видеорегистраторов на карту производится по следующей схеме: 1. Выберите нужный видеорегистратор из списка (п. 2, рис. 29). 2. Удерживая левую кнопку мыши, перетяните видеорегистратор в необходимую точку на карте. 3. Отпустите левую кнопку мыши Добавление камер на карту производится по следующей схеме: 1. Выберите нужный видеорегистратор из списка (п. 2, рис. 29). 2. Выберите нужную камеру из списка (п. 4, рис. 29). 3. Удерживая левую кнопку мыши, перетяните камеру в необходимую точку на карте. 4. Отпустите левую кнопку мыши 5. Для позиционирования камеры, нажмите правую кнопку мыши на нужной камере, выберите Поворот и угол поворота. Для удаления объекта с карты, нажмите правую кнопку мыши на объекте и выберите Удалить . Для удаления всех объектов с карты, нажмите правую кнопку мыши на любом месте карты и выберите Удалить все 1 ... 18 19 20 21 22 23 24 ... 26
|
