Раздел: Документация
1 2 3 4 5 6 7 8 ... 10 Примечание: ПО AV Video System нуждается в установке лицензионного ключа, который поставляется вместе с каждой камерой. Отсутствие лицензионного ключа не даст возможность полностью использовать возможности ПО. Обязательно установите лицензионный ключ для всех камер АV в папку: C:\Program Files\Arecont Vision\Video Surveillance\license. Заметим, что при отсутствии лицензионного ключа, ПО может работать только с одной камерой, а также не работают все функции связанные с архивом. После того как камеры были успешно установлены, нужно активировать ПО AV Video System для работы с видеоинформацией нажатием кнопки Run в разделе AV Application Manager. На экране появится, и пропадет через несколько секунд, приветственная надпись, после этого запустится основной экран ПО. На картинке ниже показана работа ПО AV, воспроизводящего живое видео с 16 камер. 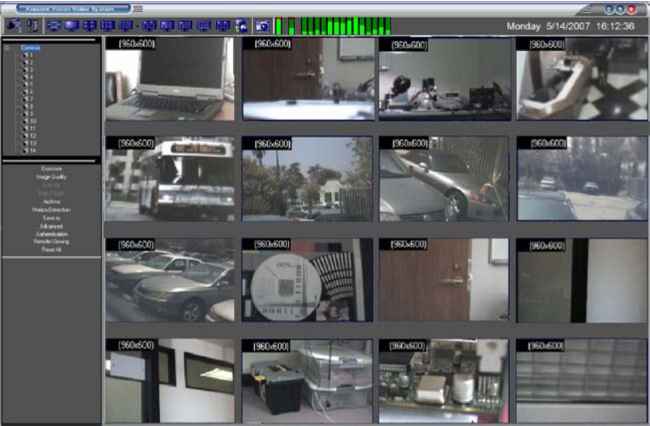 Toolbar (Панель инструментов) Панель инструментов ПО AV Video System расположена в верхней части экрана. Меню содержит следующие кнопки: Позволяет включать/выключать директорию со списком камер, включение или выключение конкретной камеры происходит путем двойного нажатия на левую кнопку мыши. Если какая-нибудь камера запрещена к показу, то на месте показа появится синий экран, а в выпадающем меню данная камера будет отмечена красным крестом. Показывает все возможные установки камер Позволяет вывести на весь экран только изображение с камер, убирает все пункты меню. Позволяет работать с информацией из архива. Позволяет сохранять одиночный кадр прямо с экрана. Кадр записывается с той камеры, которая выделена курсором в списке камер, про который было написано выше. По умолчанию все фотография сохраняются в папку C:/Program Files/Arecont Vision/Video Surveillance/photo Данный пункт меню позволяет выбрать вариант вывода изображений на экран пользователя. ОЛШШИШЯ Данный индикатор информирует о загруженности процессора, сети и показывает количество кадров в секунду для каждого воспроизводимого изображения. Выбор просмотра изображений: полный экран, уменьшенное и увеличенное изображение. При воспроизведении изображения с нескольких камер на один экран, изображение показывается пользователю в уменьшенном виде. Размеры выводимых изображений зависят от типа вывода, выбранного раньше. Вывод изображения с интересующей камеры в полный экран можно получить двойным нажатием левой кнопки мыши на выбранное изображение. При этом изображения с других камер будут не видны. Вернуться в режим просмотра всех камер можно двойным нажатием на левую кнопку мыши. Альтернативный просмотр изображения в высоком качестве - это просмотр части изображения в отдельном окне, как показано ниже на картинке. 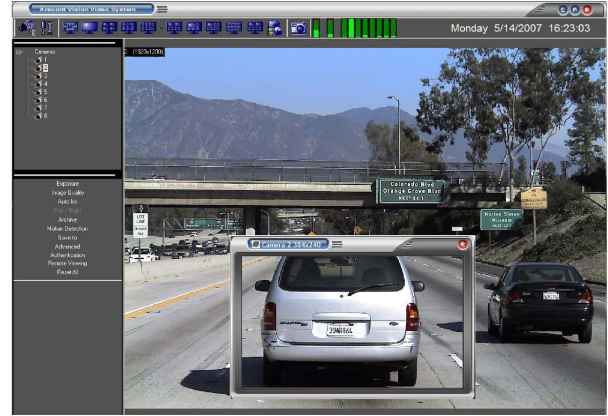 Для того, чтобы на экране появилось изображение интересующей части изображения, нужно сделать следующее: нажать и удерживать левую кнопку мыши, выделить на изображении интересующий объект. После этого появится отдельное окно с изображением выделенного объекта. На основном экране появится зеленая окантовка выделенной площади. Изображение в отдельном окне может быть увеличено или уменьшено нажатием на клавиатуре Page Up или Page Down, другой вариант - вращение колеса, расположенного на мыши. Перемещать зону просмотра можно также 2 способами: на основном экране, площадь выделенную зеленой окантовкой можно перемещать посредством нажатия и удерживания левой кнопки мыши, либо стрелками на клавиатуре. Для каждой камеры на экране может быть открыто до 4 окон с выделенной площадью изображения. Каждое окно будет иметь полное разрешение. Примечание: панорамная камера может иметь только одно окно на каждый канал. Установки камеры Получить доступ к установкам камеры можно нажатием соответствующей кнопки. Нажав ее, вы получаете следующее меню. 1 2 3 4 5 6 7 8 ... 10
|
