Раздел: Документация
1 ... 15 16 17 18 19 20 21 ... 156 Расписание видеозаписи 1. Установите предпочтительные настройки для наблюдения: [Time (Время)] Введите время пуска и останова расписания. [Monitor Invoke (Запуск наблюдения)] Устанавливает методы оповещения при обнаружении движения. Rec (Запись): При наблюдении осуществляется запись. Выберите в выпадающем списке вариант записи видео Motion Detect (При обнаружении движения) или Round-the-Clock (Круглосуточно). Pager/E-Mail (Пейджер/эл. почта): При обнаружении движения отправляет сигналы тревоги на пейджер или по электронной почте. Output (Выход): При обнаружении движения запускает соответствующие устройства I/O. Чтобы настроить устройства I/O, см. раздел Настройка отдельной камеры выше в данной главе. [Remote (Удаленно)] Отправляет полученные при срабатывании изображения удаленным приложениям (WebCam, MultiView или RemoteView). [Дни недели] Выберите дни недели для этого расписания. [Start (Пуск)] Действует только в Расписании I/O. [Camera (Камера)] Применяет настройки к выбранным камерам. Нажмите кнопку Add Schedule (Добавить расписание), чтобы применить вышеописанные настройки. Настроенное расписание будет отображаться в Окне списка расписаний (Schedule List Window). Для настройки дополнительных расписаний снова повторите вышеописанные действия. При переходе на закладки отдельных Камер (Camera) вы увидите, что установленное расписание будет отображаться полосами различного цвета: Красный: Включена запись Зеленый: Включено уведомление по пейджеру/эл. почте Синий: Система будет отправлять видеозаписи для удаленного просмотра Желто-зеленый: Включено наблюдение за входами/выходами Фиолетовый: Включено расписание приложения Center V2. Чтобы изменить расписание, выделите требуемое расписание в окне Schedule List (Список расписаний) и нажмите кнопку Modify Schedule (Изменить расписание) и внесите изменения. Чтобы удалить расписание, выделите нужное расписание в окне Список расписаний и нажмите клавишу Delete (Удалить) на клавиатуре. Расписание для особых дней 1. Перейдите на закладку Special Day Schedule (Расписание для особых дней). 2. Все настройки будут такими же, как и для Video Schedule (Расписания видеозаписи), кроме следующего раздела. Используйте выпадающий список для выбора даты из всплывающего календаря. Нажмите кнопку Apply (Применить), чтобы добавить эту дату в расписание.
Рис. 1-46 Расписание I/O Установите расписание для автоматической активации наблюдения за устройствами I/O. Все настройки такие же, как для Расписания видео, кроме следующего раздела. После установки времени и дат расписания установите флажок Контроль I/O для активации расписания.  Рис. 1-47 Расписание приложения Center V2 Настройте это расписание, чтобы автоматически подключаться к службам приложения Center V2. Все настройки такие же, как для Расписания видео, кроме следующего раздела. После установки времени и дат расписания установите флажок Center V2 для активации расписания. Дополнительную информацию о Center V2 см. в главе 1 Руководства пользователя GV-CMS Series. 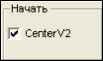 Рис. 1-48 Примечание: Если установить флажок Center V2 без настройки расписания Center V2 и затем включить сервер Center V2, то подключение к Center V2 автоматически прервется через 15 минут. Для решения этой проблемы настройте расписание Center V2 или снимите флажок Center V2. PTZ) 4. Выберите в диалоговом окне параметр Activate (Активировать). Это важно! Без выполнения этого действия камера PTZ не будет добавлена в систему. 5. Нажмите кнопку ОК и затем вернитесь к главному экрану. Теперь на главном экране должна отобразиться кнопка PTZ Control (Управление PTZ). (Щ) Нажмите на эту кнопку, чтобы вывести на экран панель управления, выглядящую следующим образом: PTZ Переключить Закрыть Управление поворотом/наклоном Управление масштабом Управление фокусировкой Регулировка Параметры Выбрать адрес Панель включения заданных положений  Рис. 1-49 PTZ Switch (Переключатель PTZ) : Переводит модель PTZ в режим управления. Close (Закрыть) : Закрывает панель управления. Pan/Tilt Control (Управление поворотом/наклоном) : Позволяет PTZ осуществлять непрерывное панорамирование по заданным положениям. Zoom Control (Управление масштабом : Позволяет PTZ осуществлять увеличение и уменьшение. Focus Control (Управление фокусировкой) : Настраивает фокусное расстояние камеры. Iris Control (Регулировка диафрагмы) : Настраивает диафрагму камеры. Управление PTZ С помощью панели управления PTZ можно управлять функциями PTZ, например панорамирование, наклоном, масштабированием, фокусировкой и заданными положениями. Эта панель управления не отображается, если хотя бы одна камера PTZ не подключена к системе. Чтобы добавить камеры PTZ в систему выполните следующие действия: 1. Нажмите кнопку Конфигурация (№. 14, Рис. 1-2), выделите Общие настройки и выберите Конфигурация системы. 2. В разделе PTZ Control (Управление PTZ) установите флажок PTZ Device Setup (Настройка устройства PTZ). 3. Выберите модель в выпадающем списке и нажмите кнопку PTZ Control (Управление Откроется диалоговое окно настройки. 1 ... 15 16 17 18 19 20 21 ... 156
|
