Раздел: Документация
1 ... 5 6 7 8 9 10 11 ... 32  Рисунок 4-6  Рисунок 4-7 Для настройки изображения камеры используйте ползунки Яркость, Контрастность, Насыщенность и Оттенок. Для смены страниц настроек камеры используйте правую кнопку. Баланс по белому. Камера автоматически настраивает цвета просматриваемого изображения. Можно выбрать одно из трех значений. В помещении, Лампа дн. света и На улице. Кроме того, можно выбрать значение Вручную для ручной настройки баланса белого. Резкость. Настройка резкости изображения. Гамма. Настройка соотношения светлых и темных областей. Монохромное изображение. При выборе этой настройки камера игнорирует цвета и создает изображение из оттенков серого. В условиях плохой освещенности информация о цветах практически отсутствует, поэтому при просмотре в оттенках серого можно получить изображение более высокого качества. Негатив. Изображение выглядит как фотографический негатив. 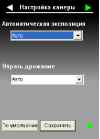 Рисунок 4-8 Автоматическая экспозиция. Камера автоматически регулирует диафрагму. Можно также настраивать экспозицию вручную. Убрать дрожание. Камера автоматически синхронизирует частоту сенсора с частотой источников света в помещении, напр. С частотой ламп дневного света. Кроме того, можно вручную выбрать значение 50 Гц или 60 Гц. При несовпадении этих частот на изображении могут быть видны светлые и темные полосы. Сведения о частоте источников света см. В характеристика сети электропитания. 4.2.3 Моментальный снимок видеоизображения в режиме реального времени Чтобы сделать моментальный снимок изображения в режиме реального времени, выполните следующие действия. 1. Щелкните кнопку Фото (№ 5, рис. 4-3). Откроется диалоговое окно Сохранить как. 2. Укажите данные Сохранить в, введите Имя файла, затем выберите формат JPEG или BMP в поле Сохранить в формате. Можно также указать, что на изображении должны отображаться время и дата, а также имя. 3. Нажмите кнопку Сохранить для сохранения изображения на локальный компьютер. 4.2.4 Запись видео Имеется возможность записать видео за определенный отрезок времени на локальный компьютер. 1. Нажмите кнопку Сохранение в файл (№ 6, рис. 4-3) Откроется диалоговое окно Сохранить Как. 2. Укажите папку в поле Сохранить в, введите имя файла, и сдвиньте ползунок Период времени для задания длины записи в пределах от 1 до 5 минут. 3. Нажмите кнопку Сохранить для запуска записи. 4. Для остановки записи нажмите кнопку Стоп (№ 2, рис. 4-3). 4.2.5 Режимы просмотра Picture-in-Picture и Picture-and-Picture В полноэкранном режиме возможны два варианта просмотра. Picture-in-Picture (PIP) и Picture-and Picture (PAP). Они служат для просмотра подробных изображений области наблюдения. Для доступа к этим функциям. Нажмите кнопку Полный экран (№ 7, рис. 4-3). Щелкните правой кнопкой мыши на изображении для выбора режима PIP или PAP. Щелкните правой кнопкой мыши на изображении для выбора параметров режима PIP или PAP. 1 ... 5 6 7 8 9 10 11 ... 32
|
