Раздел: Документация
1 ... 13 14 15 16 17 18 19 ... 28 4.5 Дополнительное меню В режиме наблюдения нажмите правую кнопку мыши. Появится меню, показанное на рисунке 4.3. 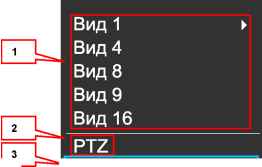 Настройка цвета] □omckJ Запись] Выход тревоги Главное менюП Рис. 4.3 Дополнительное меню видеорегистраторов Пункты данного меню перечислены ниже 4.5.1 Вид 1/ 4/ 8/ 9/ 16 Здесь Вы можете выбрать количество одновременно отображаемых каналов просмотра (сноска 1 на Рис. 4.3). 4.5.2 Pan/Tilt/Zoom Переход в меню PTZ Внимание! Сначала Вы должны согласовать протоколы управления камеры и видеорегистратора (см. раздел Подменю PTZ ). Наличие функций PTZ зависит от выбранного протокола управления и модели камеры. Выберите (сноска 2 на Рис. 4.3). Появится окно, изображенное на Рис. 4.4.  1. 2. Рис. 4.4 Меню PTZ Шаг: значение от 1 до 8. Позволяет выбрать скорость поворота камеры Кольцо со стрелками для позиционирования. Позволяет управлять движением камеры Кнопка интеллектуального 3D позиционирования находится в середине движка. Вам необходимо использовать мышь и протокол должен поддерживать эту функцию. Нажмите эту кнопку, система перейдет назад к однооконному режиму. Выделите мышью требуемую область. В выделенной зоне поддерживается скорость от 4х до 16х. Чем меньше выделенная зона, тем большая скорость поддерживается внутри нее 4. Листать: переход на следующую страницу 5. Масштаб: Увеличение и уменьшение фокусного расстояния 6. Фокус: позволяет регулировать фокус на камере 7. Ирис (диафрагма): позволяет управлять диафрагмой на камере 8. Установ.: установка различных функций PTZ, описание будет дано ниже в соответствующих пунктах Ptz Trace: Нажав эту кнопку, Вы сможете управлять движением камеры с помощью мыши. Двигайте курсор с зажатой левой клавишей - в зависимости от его положения от центра экрана будет меняться скорость и направление движения камеры. При нажатии на кнопку Установка появится меню, изображенное на Рис. 4.5. f% PAN/TILT/ZOOM~ Х 1. 2. 3. 4. 5. 6.  Рис. 4.5 Меню PTZ Предуст.: предустановленное позиционирование Тур: установка тура Шаблон: установка шаблона Граница Предуст.: установка номера предустановки Тур №: установка номера тура Настройка функции Предустановка Используйте 8 стрелок направления для установки камеры в нужную позицию (см. Рис. 4.4). Нажмите кнопку Предуст. (Рис. 4.5) и введите номер предустановки. Вы можете связать эту предустановку с одним туром. Чтобы активировать данную функцию, ввернитесь к предыдущему меню (Рис. 4.4) и нажмите Листать - появится интерфейс, изображенный на Рис. 4.6. Введите номер предустановки и нажмите Предуст., камера перейдет в заданное положение. 1. 2. 3. 4. 5. 6. 7. 8. 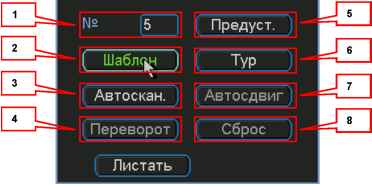 Рис. 4.6 Меню PTZ №: номер предустановленной позиции Шаблон Автоскан.: автосканирование Переворот Предуст.: Предустановленное позиционирование Автосдвиг Сброс Настройка функции Тур Вернитесь к первому окну меню PTZ (Рис. 4.4). Нажмите кнопку Установ., а в следующем окне Тур. Интерфейс показан на Рис. 4.7. Введите номер тура, введите номер предустановки и добавьте ее к туру. Для каждого значения тура можно выбрать максимум 80 предустановок*. *Примечание: Количество предустановок зависит от модели камеры. 1 PAN/TILT/ZOOM< I Функция Предуст. Тур Шаблон Граница Предуст. 2 I Тур № [ГП I ДобредустП ГУд.предуст. ) Рис. 4.7 Меню PTZ Вернитесь в предыдущее меню и перейдите на следующую страницу (кнопка Листать). Появится интерфейс, изображенный на Рис. 4.6. Затем нажмите кнопку Тур. Камера начнет патрулирование по выставленным координатам (предустановкам). Настройка функции Шаблон Функция Шаблон служит для запоминания настроек объектива (диафрагма, масштаб и фокус). Нажмите кнопку Шаблон, а затем кнопку Начало. Интерфейс показан на Рис. 4.8. Вы перейдете в меню, показанное на Рис. 4.4. Настройте здесь масштаб, фокус и диафрагму. Вернитесь назад (кнопка Установ.) и нажмите кнопку Конец. Вы можете сохранить все эти операции как Шаблон 1 . 1 ... 13 14 15 16 17 18 19 ... 28
|
