Раздел: Документация
1 2 3 4 5 6 7 8 ... 11 Работа ПО AV100 Video System Примечание: ПО AV Video System нуждается в установке лицензионного ключа, который поставляется вместе с каждой камерой. Лицензионный ключ привязан к MAC адресу камеры. Отсутствие лицензионного ключа не даст возможность полностью использовать возможности ПО. Лицензионные файлы располагаются в директории: C:\Program Files\Arecont Vision\Video Surveillance\license. Тем не менее, в ознакомительных целях ПО AV100 поддерживает неограниченное количество камер без лицензии с одним ограничением - отключены все функции, связанные с архивом. После того, как камеры были успешно установлены, можно запустить ПО AV100 ICamera Instaiiei нажатием кнопки Run раздела Live Video в Менеджере Приложений AV100 (Application Manager). 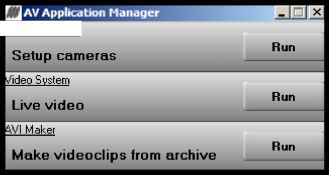 Пока программа загружается, на экране находится логотип Arecont Vision. На картинке ниже показана работа ПО AV100, воспроизводящего живое видео с восьми камер. При нажатии кнопки экрана Minimize приложение свернется в панель приложений Windows (system tray). 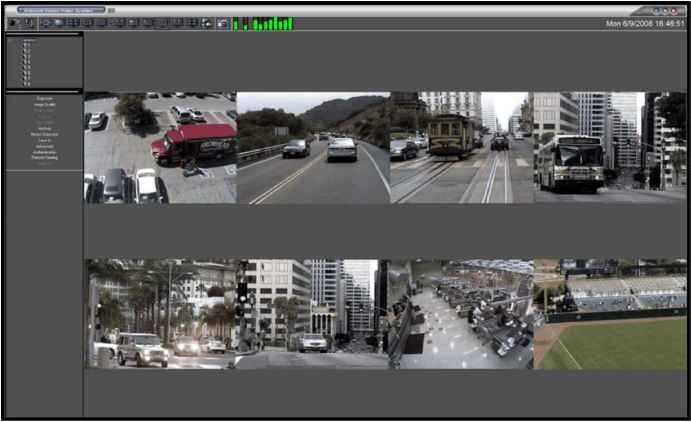 Toolbar (Панель инструментов) Панель инструментов ПО AV100 расположена в верхней части экрана и содержит следующие кнопки: Позволяет включать/выключать дерево со списком камер. Включение или выключение конкретной камеры происходит путем двойного нажатия на левую кнопку мыши. Если какая-нибудь камера запрещена к показу, то на месте показа появится синий экран, а в выпадающем меню данная камера будет отмечена красным крестом. Показывает меню Установки (подробнее смотрите ниже) Включает полноэкранный режим, без контура и меню. Для выхода из полноэкранного режима нажмите клавишу Esc или два раза кликните на изображении. Эта панель позволяет выбрать режим вывода живого/архивного видео с нескольких камер. Слева направо: шаблон с одной камерой; 2x2 камеры; 3x3 камеры; 4x4 камеры; 10ти камерный шаблон с 2 большими и массивом 4x2 маленькими изображениями; 8ми камерный шаблон с 1 большим, 3x1 и 1x4 маленькими изображениями; 13ти камерный шаблон с 1 большим, 2x2 и 4x2 маленькими изображениями, 8ми камерный шаблон с 2x4 изображениями для панорамных камер, 10ти камерный шаблон с 2 большими и 2x4 маленькими изображениями для обычных и панорамных камер. Все не использованные секции экрана заполняются логотипом Arecont Vision. Показывает меню Работа с архивом (подробнее смотрите ниже) Делает моментальный снимок живого или архивного видео. Снимок делается камерой, которая подсвечена в выпадающем списке камер, описанном выше. Чтобы выбрать другую камеру в списке - кликните на ней левой кнопкой мышки. Чтобы сделать снимки со всех камер одновременно, выделите камеры в самом начале списка (в корне). В названии файлов снимков содержится время и дата снимка. Чтобы просмотреть снимки в директории, кликните правой кнопкой на живом видео, затем выберите photo , browse . Сохранить снимок можно аналогично, выбрав камеру и нажав photo , save . Директория для сохранения снимков определяется в меню Settings (Установки). По умолчанию это директория: C:\Documents and Settings\(User Profile)\My Documents\My Pictures\Arecont Vision Photos. Этот индикатор показывает загруженность CPU и сети. Первый слева индикатор (на рисунке с цифрой 1) показывает загруженность CPU, второй (с цифрой 2) - общую загруженность сети. Остальные индикаторы показывают, как каждая камера загружает сеть. Отображаются уровни относительно камеры, которая загружает сеть больше всех (у такой камеры индикатор максимально зеленый, 100%) Settings (Установки) Меню Установки появляется, если нажать кнопку в панели инструментов. 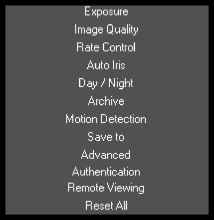 Данное меню является основным меню для всех установок, существующих в ПО AV100. Большинство пунктов данного меню имеют выпадающее меню второго уровня с детальными установками и функциями. В зависимости от типа камеры, некоторые пункты меню могут быть недоступны, например установки День/Ночь доступны только для камер AV3130, AV3135 и камер серии DN. Любой пункт меню второго уровня имеет выпадающее поле Camera , позволяющее выбрать камеру, для которой данные установки должны быть сделаны, также можно применить одинаковые установки для всех камер ( All Cameras ). Выбор Полного/Уменьшенного разрешения дисплея Камеры Arecont Vision предлагают два типа разрешения: полное и уменьшенное. В случае уменьшенного (quarter) разрешения, изображение уменьшается в два раза по каждой из сторон. Также изображение может быть вырезано, и размер вырезки может быть любым. Для того, чтобы экономить трафик, изображение показывается в уменьшенном размере. Формат уменьшенного разрешения определяется выбранным шаблоном показа (см. Панель выбора режима вывода выше). Изображение с каждой отдельной камеры может быть увеличено, вплоть до максимально допустимого разрешения дисплея. Это делается двойным кликом на изображении. Обратное уменьшение разрешения также вызывается двойным кликом мышки. Разрешение (в точках) всегда отображается в левом верхнем углу экрана. Альтернативный способ просмотра изображения полного разрешения - увеличивающее (zoom) окно. Ниже будет показано, как это применяется в случае с ROI. ROI (Region of Interest) / Зона считывания Очень часто в охранной практике бывает так, что при использовании камер видеонаблюдения активно используется не все пространство снимаемой сцены. Как раз для таких случаев была разработана в ПО функция ROI (Зона считывания). Эта функция ПО AV100 позволяет выделять на общей сцене получаемого с камеры изображения интересующие участки для более детального, увеличенного просмотра в отдельном окне. Их можно использовать как отдельную виртуальную камеру с персональными настройками. Использование данной функции может значительно снизить как трафик, так и место, занимаемое под архив. 1 2 3 4 5 6 7 8 ... 11
|
