Раздел: Документация
1 ... 34 35 36 37 38 39 40 ... 48  Рисунок 7-10. Описание настроек Wiegand на видеосервере GV-Video Server см. в теме Функция Wiegand в разделе 4.2.3 GPS/Wiegand. 7.3 Использование приложения Multi View для удаленного мониторинга Приложение Multi View можно использовать для отслеживания камеры и устройства I/O, подключенных к видеосерверу GV, а также для управления ими. Подключение к видеосерверу GV Приложение Multi View доступно в списке приложений системы GV-System и содержится на DVD-диске с ПО в качестве отдельного приложения. Ниже приведен пример запуска Multi View через WebCam Server в системе GV-System. 1. Чтобы обеспечить удаленный доступ к системе GV-System, нажмите кнопку Network (Сеть), выберите WebCam Server (Сервер вебкамеры) для отображения диалогового окна Server Setup (Настройка сервера) и нажмите кнопку OK, чтобы запустить сервер WebCam. 2. На локальном компьютере откройте окно веб-браузера и введите адрес системы GV-System. Откроется окно Single View (Просмотр). 3. Выберите Multi View и задайте необходимое разрешение. Для входа в систему требуются действительные имя пользователя и пароль. При первом запуске откроется страница загрузки. Установите приложение Multi View. Данные даты и времени не будут накладываться на изображение связанной камеры. Для просмотра данных устройства чтения карт нажмите кнопку ViewLog (Просмотр журнала), для просмотра журнала в реальном времени нажмите кнопку System Log (Системный журнал), затем перейдите на вкладку Device (Устройство). 4. В окне Multi View нажмите кнопку Edit Host (Настроить хост). Откроется окно Edit Host (Настройка хоста). Чтобы создать узел, нажмите кнопку New (Создать). Перед созданием узла необходимо создать группу. В раскрывающемся списке устройств выберите видеосервер GV-Video Server. Введите имя узла, IP-адрес, имя пользователя и пароль видеосервера GV-Video Server. При необходимости измените стандартное значение 10000 для порта VSS. 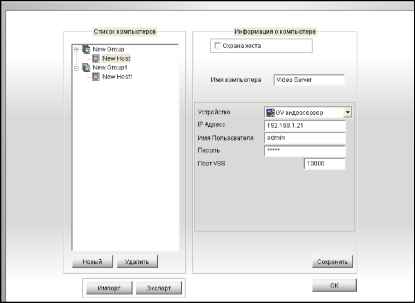 Рисунок 7-11. 7. Нажмите кнопку Сохранить, чтобы установить соединение. Дополнительную информацию по функциям приложения MultiView см в разделе Средство просмотра Multi View MPEG 4 Encoder главы 8 руководства пользователя на DVD-диске с программным обеспечением для систем наблюдения. 7. 8. Откройте меню Start (Пуск), выберите пункт Programs (Программы), папку GV и выберите E-Map Editor. Для создания файла E-Map на панели инструментов нажмите кнопку Add Map (Добавить карту). Появится файл New Map (Новая карта). Дважды щелкните файл New Map, затем на панели инструментов нажмите кнопку Load Map (Загрузить карту), чтобы импортировать графический файл. Для создания узла дважды нажмите кнопку Add Host (Создать узел) и выберите Add Video Server (Добавить видеосервер). Щелкните правкой кнопкой по созданной новой папке хоста New Host (Новый хост) на панели Host View (Просмотр хоста) и выберите команду Host Settings (Настройки хоста). Откроется следующее окно. 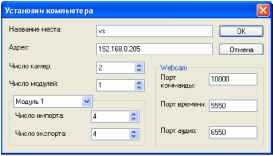 Рисунок 7-12. Присвойте видеосерверу GV-Video Server имя местоположения и введите его IP-адрес (или доменное имя). Сохраните значение по умолчанию 10000 для порта VSS или измените его, чтобы оно соответствовало порту видеосервера GV-Video Server. Нажмите кнопку OK, чтобы сохранить настройки. Разверните папку созданного узла. Перетащите значки камер и устройств входа/выхода на импортированный файл E-Map. Закройте приложение E-Map Editor. Нажмите кнопку Yes (Да), когда будет предложено сохранить файл. 7.4 Использование приложения E-Map для удаленного мониторинга Приложение Remote E-Map можно использовать для отслеживания камер и устройств I/O, подключенных к видеосерверу GV, а также для управления ими. Создание файла E-Map для видеосервера GV С помощью приложения E-Map Editor можно создать файл E-Map для камер и устройств I/O, подключенных к видеосерверу GV. Доступ к E-Map Editor можно получить из двух приложений: Main System и E-Map Server. Ниже приведен пример запуска E-Map Editor из приложения Main System. 1 ... 34 35 36 37 38 39 40 ... 48
|
