Раздел: Документация
0 1 2 3 4 5 6 7 8  [Thumbnail] Назначите количество кадры между видеофайлами. [Startup] Apply De-interlace Render: Пометите, перезагрузите журнал события, чтобы применить de-interlace. Примечание: De-interlace действует только в режиме одновидном с разрешением 640x480. Это требует DirectX 9 и плата VGA с поддержкой de-interlace. Apply Scaling Render: Выберите,чтобы разгладить край картинки при увеличении воспроизведенного видеофайла. Перезагрузите ViewLog , чтобы применить функцию впервые. Примечание: Это действует только в одновидном режиме и требует DirectX 9 и плата VGA с поддержкой видеомасштабирования.. [Camera Setting] Показать название и ИД камеры в экране. Писать поверх видеофайла Сможете выбрать, как рециклировать видео файлы. Для этого выполните следующие: 1. Выберите нужное видео событие из списка видео событий, просто нажмите его и появится меню как показано ниже: The never-recycling q flag Г 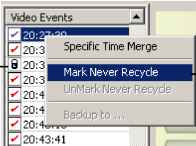 The never-recycling option 1020:43:41 2. Поставите флажок в Mark Never Recycle.Флажок появится перед событием. 3. Чтобы активизировать функцию never-recycling, нажмите правой кнопкой видео событие , и выберите Unmark Never Recycle. Удалить все пометки не писать поверх Выший пункт 3 иллюстрирует , как удалить пометку не писать поверх однин за другим. Когда желаете удалить все пометки какой-то камеры, то выполните следующие: 1. Отключите Систему ViewLog и основную систему, если они включены. 2. Нажмите Старт в Windows , Выберите Программа, папка GV , затем нажмите на Repair Database Utility. Тогда нужен ИД и пароль. 3. Когда появится диалоговое окно Select Camera for Repair Database (Выберите камеру для ремонта базы данных),выберите камеры, из которых желаете удалить пометки писать поверх. 4. Нажмите Ок, откройте окно Ремонта базы данных. Смотрите Рис 5-3, на странице 119. 5. Нажмите на Use Default Path(использовать путь по умолчанию), чтобы удалить все пометки не писать поверх. Оставить флажок не писать поверх Если желаете оставить все флаги не писать поверх, которые вы поставили в видео файле, даже после ремонта, то выберите окно Reserve Never-recycle Flag on the Repair Database (Оставить флажок не писать поверх) перед ремонтом. См рис 5-3, на странице 119. Воспроизведение файлов через локальную сеть (LAN) Система GV даёт возможность просматривать записанные файлы через локальную сеть (LAN), используя для этого программу LAN ViewLog. Это приложение позволяет быстро получить доступ к записанным файлам на любом ПК находящимся в локальной сети. Некоторые задачи могли бы быть решены используя Windows My Network Places, но это более сложный процесс. Перед тем как приступить к конфигурации системы для просмотра видео файлов через локальную сеть, убедитесь, что системная папка (папка GV800) и папки с видеофайлами доступны сетевому пользователю. Это делается через настройки Windows Sharing And Security. После того как папки и файлы станут доступны, скачайте программу LAN ViewLog на удаленный ПК, произведя следующие действия: 1. На любом компьютере, находящимся в локальной сети, зайдите в Windows My Network Places. Найдите сервер, на котором установлена система, затем программу LANViewLogCtrl в папке, где установлена система (предполагается, что система запускается из папки GV-800 на диске C:). 2. Скопируйте эту программу (Copy, Paste) в ваш ПК. Выбор видеофайлов для просмотра: 1. Запустите программу LAN ViewLogCtrl на локальном ПК. Это вызовет появление окна LAN ViewLog Controller, смотри ниже: 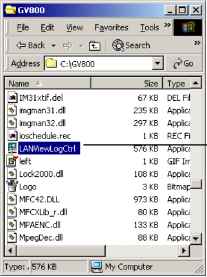 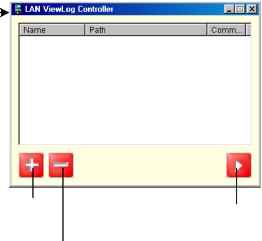 добавить воспро звест Удалить  0 1 2 3 4 5 6 7 8
|
