Раздел: Документация
0 1 2 3 ... 10  Система WebCam Система позволяет подсоединится к системе с удалённого ПК посредством стандартной интернетовской смотрелки Internet Explorer. Эта стандартная программа позволяет видеть текущее изображение с камер, скачивать и просматривать записанные файлы, работать с системой, управлять PTZ камерами и устройствами Вх./Вых. Перед тем как использовать WebCam возможности, убедитесь, что удалённый ПК удовлетворяет следующим минимальным требованиям:
Настройка WebCam сервера GV система представляет собой встроенный сервер. Выполните следующие,чтобы активизировать и настройть сервер WebCam. 1. нажмите сеть на основном экране, выберите из меню WebCam Sever,чтобы появилось показанное ниже диалоговое окно: 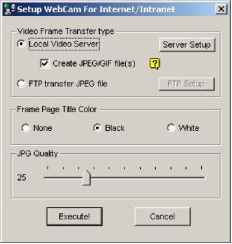 Рис 6-1 Установка WebCam 2. Есть два способа передачи видео потока. Первый посредством Local Video Server, и второй посредством FTP передачи JPEG файлов. Local Video Server позволяет пользователю видеть камеры используя интерфейс интернетовской смотрелки, в то время как через FTP, пользователь видит JPEG файлы, используя файловую структуру дерева. Выберите Local Video Server. 3. Пометьте Create JPEG/GIF file(s) если система будет использована для соединения используя программы: G-View (приложение работающее под Windows CE), i-Mode, или JPEG Viewer (используемая в Apple Mac и Netscape Navigator, это приложение подробно описано дальше в этой главе). Если эта опция помечена, с помощью движкового регулятора установите требуемое качество JPG изображения. Большее значение (смещая движок вправо), соответствует лучшему качеству (в то же время большему размеру файла изображения). 4. Нажмите кнопку Sever Setup, после чего откроется следующее диалоговое окно: 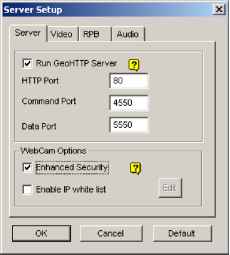 Рис 6-2 Настройка сервера 5. В разделе Server пометьте Run GeoHTTP server, открывая тем самым порты для подключения удалённых ПК. Command Port используется для соединения с WebCam, а Data Port - для передачи данных по сети. Можно просто использовать номера данные по умолчанию, если они не используются другими программами. Разделы Video и Audio данного диалогового окна описаны дальше в этой главе. 6. В секции настройки WebCam, есть два опции Enhanced 8есиггсу(повышенная безопасность): введёт дополнительную проверку, чтобы предотвратить автоматическую регистрацию при подсоединении. Enable IP White ЫвВключить белый лиск адреса): Создать лист IP адресов, которые разрешены подключиться к серверу WebCam. Смотрите ниже за подробности. 7. Нажмите ок на возвращение Настройка WebCam 8. Выберите цвет текста, который появится в снимке. 9. Нажмите Выход, выйти из настройки. Установка белого листа IP Позволяет вам создать лист адресов, только которые разрешены соединиться к серверу WebCam. Для того,чтобы активизировать такую функцию, сделаете согласно следующим. 1. Откройте окно устновки сервера. См рис 6-2. 2. Нажмите «Активизация IP белого листа», потом нажмите «Редактировать», появится окно ниже. 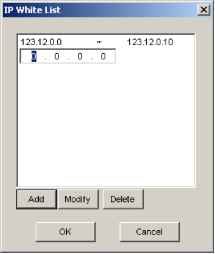 3. Нажмите Добавить (Add) ,введите адрес IP или диапазон адреса. Например только диапазон адреса от123.12.0.0 до 123.12.0.10 разрешен соединить к серверу WebCam. 4. Нажмите Изменить(Modify),чтобы изменить созданный адрес. Нажмите Удалить,чтобы удалить созданный адрес. Нажмите ок,чтобы применить установки. 0 1 2 3 ... 10
|
