Раздел: Документация
0 1 2 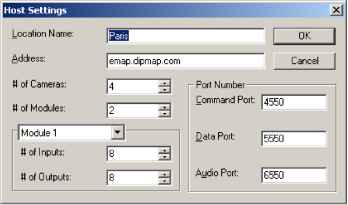 3. Введите имя удаленного сервера, IP адрес, количество камеры, модули Вх/Вых, входы, выходы, которые инсталлированы в сервере, и порты. Затем нажмите ОК. 4. Повторите те действия в секции Создание э-карты, создайте файл для удаленного сервера. Запуск Э-карты После создания э-карты, идти в главную систему. Нажмите на ViewLog , затем выберите E-Map(M) , показывает окно E-Map Viewer. Дважды нажмите любой файл карты в локальном сервере, откройте его. Примечание: Если создали файлы э-карты для удаленного серверов, то они тоже показывают в списке, но не действуют, которые действуют только в WebCam . 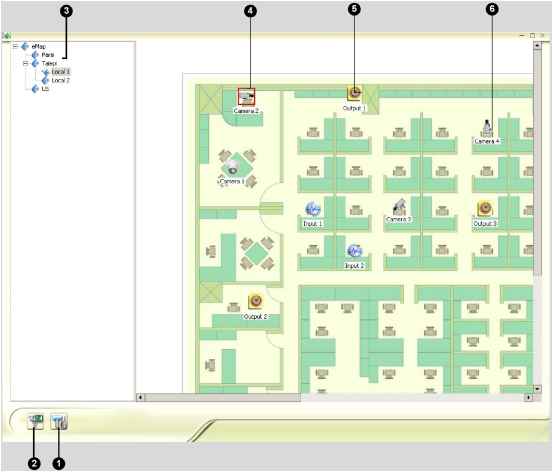 Рис 7-2 Окно просмотра э-карты кнопки:
Установка функции Выбрасывания Окно просмотра э-карты можно установлена, чтобы выбрасывать при мигании окна, которое означает сработку камеры или Вх/Вых. Чтобы установить, выпоните следующие действия : 1. Нажмите на кнопку Установка выбрасывания. Выберите камеры или устроства входов, назначите время простоя,в течение которое карта выбрасывания остается в экране. 2. Нажмите на кнопку Переключать выбрасывание , активизируете функцию. 3. Свернуть окно просмотра э-карты. Когда любая камера или устройство входа сработана, карта сразу выьрасывает в экран. Запуск э-карты из удаленного сайта Возможно через веб активизировать и настроить э-карту с помощью WebCam сервера. Выполните следующие: 1. В локальном сервере установленном GV-системы, Нажмите Сеть, выберите WebCam сервер , появится окно Установка Webcam для интернета/интарнета. Нажмите на Выполнить, запустите сервер WebCam. 2. В клиентском ПК, откройте веб проводник, введите адрес локального сервера. Когда связь получилась, появится окно WebCam Compression Selection (выбор режима сжатия WebCam) См рис6-3 на странице 125 3. Выберите E-Map-карта), потом нажмите Submit(вход) , появится окно E-Map window в клиентском ПК. 0 1 2
|
