Раздел: Документация
1 2 J=L Графические объекты. При нажатии в окне карты появляется диалоговое окно, в котором есть возможность присваивать индивидуальное отображение категории объекта как мобильных, так и стационарных.  При нажатии правой кнопки мыши появляется меню для добавления и изменения категории или элемента, при добавлении появится диалоговое окно, в котором прописываются названия и путь к файлу изображения. Примечания: Файл изображения должен соответствовать формату .bmp и иметь размеры: минимум 16Х16, максимум 32Х32 . Добавление пользовательских объектов - позволяет произвольно устанавливать на карте ранее внесенные пользовательские элементы в пункте Графические объекты . Так же, есть возможность редактировать цвет, положение, название, примечание и функцию видимый/невидимый . Полноэкранный режим. или нажмите кнопку с права от кнопки 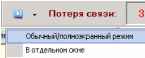 и в меню выберете Обычный/полноэкранный режим После этого карта в текущем масштабе развернется на весь экран компьютера, для того чтобы вернуть карту в исходное положение нажмите кнопку Полноэкранный режим еще раз. Для отображения карты в отдельном окне выберите в меню В отдельном окне .Место карты занимает окно Управление объектами . Окно с картой можно свернуть, закрыть или перенести на дополнительный монитор (только если монитор подключен к Вашей видеокарте и данный режим поддерживается Вашим компьютером) Кнопка вызова Адресного классификатора . В появившемся окне нажатием правой кнопки мышки, вызывается меню, с помощью которого можно редактировать данные (добавлять и удалять улицы и дома), а также отображать на карте. При необходимости выбрать город, слева в верху есть ниспадающий список городов, поиск улиц можно провести двумя способами: Вписать в окне I (действует метод подстановки) Либо искать название улицы в списке.  Для отображения на карте найденного дома, нажмите на номер дома правой кнопкой мыши в списке под названием улицы и выберите пункт Отобразить на карте . В окне с картой отобразиться дом, который искали. Для добавления нового города, необходимо в левом окне адресного классификатора нажимаем правой кнопкой мыши для вызова меню и выбираем Добавить Город в появившемся окне вписываем название города и нажимаем кнопку Применить , после этого в окне отобразится название города. Для добавления новой улицы или объекта необходимо в левом окне адресного классификатора выбрать город и нажать на него правой кнопкой мыши для вызова меню и выбирать Добавить объект на карту . Затем на карте отмечаем местоположение объекта, после этого в появившемся окне выбираем улицу или если ее нет в списке, вписываем название улицы и обязательно номер дома. Работа с точками и видами карты. Слева в программе откроется окно. В этом окне слева ведется работа с точками, справа с видами карты:
На панели инструментов для работы с точками и видами нажмите соответствующую кнопку: Добавить точку или вид, Удалить точку или вид Редактировать точку. Для создания новой точки переместите изображение электронной карты до отображения требуемого участка и установите необходимое увеличение. Выберите вкладку Пользовательские точки на карте в левой части приложения и нажмите кнопку с изображением плюс . Вам будет предложено выбрать место на карте для установки нового объекта. В открывшемся диалоговом окне введите название объекта, (текст, который будет отображаться под значком объекта) и радиус. И нажмите кнопку Далее . Для внесения дополнительных данных, о точке. Выделите нужную точку. Нажмите на иконку. Для создания нового вида переместите изображение электронной карты до отображения требуемого участка и установите необходимое увеличение. На вкладке Обзорные виды в приложении и нажмите кнопку I. в открывшемся окне введите название вида. Нажмите кнопку Добавить . Удаление вида. Выберите в списке название вида, который собираетесь удалить. Нажмите кнопку Подтвердите удаление. После этого выделенный вид удалится, 1 2 |
||||||||||||||||||||||||












