Раздел: Документация
0 ... 29 30 31 32 33 34 35 ... 62 На вкладке Compression (Компрессия) указываются параметры кодирования MPEG (Рис. 3.12). На этой вкладке можно изменить следующие параметры: ✓ Media type (Тип носителя) - телевизионный стандарт и тип создаваемого ✓Качество фильма устанавливается с помощью ползункового регулятора; ✓Video Data Rate (Поток видеоданных). Для дисков форматов SVCD и DVD поток видеоданных (битрейт) может быть как переменным (Variable), так и постоянным (Constant). Использование переменного битрейта предпочтительнее, так как позволяет при том же качестве получить файл меньшего размера, т.е. записать на диск фильм большей длительности. Для дисков DVD можно установить битрейт в пределах 1777... 9800 Кбит/с, а для дисков SVCD - в пределах 192.. .2600 Кбит/с. Для дисков формата VCD используется только постоянный (Constant) поток со скоростью 1150 Кбит/с; %/ Audio settings (Установки аудио) - отображает текущие параметры звука. В открывающемся списке Audio format (Формат аудио) можно выбрать формат кодирования звука. Диски VCD и SVCD кодируются только в формате MPEG audio, Stereo, с частотой дискретизации (Audio frequency) 44100 Гц. Изменить эти параметры невозможно. Для дисков SVCD можно изменить только битрейт (Audio bit rate). Для дисков DVD может быть использован звуковой формат MPEG audio, LPCM audio или Dolby Digital audio. При выборе форматов MPEG audio и Dolby Digital audio вы можете настраивать битрейт звука (Audio bit rate). ► Закройте диалоги Disk Template Options (Параметры шаблона диска) и Disk Template Manager (Менеджер шаблонов дисков). Вы вернетесь к диалогу Ulead DVD MovieFactory - Add/Edit Media (Ulead DVD MovieFactory - Добавить/редактировать клипы) (Рис. 3.6.). Созданные и отредактированные таким образом шаблоны вы сможете в дальнейшем использовать при создании видеодисков. Это освободит вас от необходимости каждый раз настраивать параметры диска. Теперь, после установки параметров, мы можем приступить к созданию диска. Дая этого вы можете либо создать новый проект, либо открыть существующий проект. Каждый проект сохраняет в специальном файле с расширением .dwz всю необходимую для записи диска информацию о видеофайлах и созданном меню, а также обо всех параметрах будущего диска. диска; В перечне подзадач (Рис. 3.5.) мы уже выбрали создание нового проекта для диска SVCD. Имя проекта отображается в заголовке окна проекта (Рис. 3.6.). Это имя программа выбрала для нас сама. Мы можем изменить имя при сохранении проекта. Если бы мы захотели воспользоваться уже существующим проектом, то в перечне подзадач (Рис. 3.5.) следовало бы выбрать Existing Video CD Project (Существующий проект видео CD). Итак, начнем создавать диск SVCD с заставкой и двухуровневым меню. Наша следующая задача после выбора типа диска и установки его параметров -добавить в созданный проект видеофайлы, которые затем будут записаны на диск. Программа включает в проект не сами исходные видеофайлы, имеющие обычно очень большие размеры, а только ссылки на них. Благодаря этому файлы проектов имеют небольшие размеры, и с ними удобно работать. Предположим, что мы записали видео с VHS-кассеты в файлы формата MPEG и записали эти файлы в папку Clips на жестком диске. Файлы имеют имена 1.т2р, 2.т2р З.т2р, FirstPiay.m2p. Для некоторых программных проигрывателей, в частности для проигрывателя Windows Media Player, расширение этих файлов незнакомо. И если дважды щелкнуть мышью на имени такого файла, то придется сначала указать программу, с помощью которой этот файл следует открыть — Windows Media Player. Файл данного формата также можно проиграть, если открыть его в проигрывателе командой Файл ♦ Открыть (File ♦ Open). Если же вы хотите, чтобы эти файлы проигрывались при двойном щелчке мышью на них, то следует переименовать их так. чтобы расширение было .mpg Добавим файлы в проект. > Нажмите кнопку (jJ - Add video files (Добавить видеофайлы) в левой верхней части окна проекта Ulead DVD MovieFactory - Add/Edit Media (Ulead DVD MovieFactory - Добавить/Редактировать клипы) (Рис. 3.6.). На экране появится диалог Open Video File (Открыть видеофайл) (Рис. 3.13). >• Откройте папку Clips на жестком диске. > Удерживая нажатой клавишу ■. сг), выделите файлы 1.т2р, 2.т2р, З.т2р, Добавление клипов в проект Open Video Fill Папке й Недавние документ* Рвбочил стоя €> Ноидокчмиигы Мой ч I Г—■Inftrntjrtinn Мой Video "" О & * 03* йг* файла Subject: [ DeROTplJoi)- 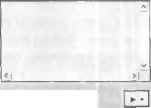 V f Отмена j*J J bb- 1 йДМДД,-] ulo play I Мше PfBuew Рис. 3.13. Диалог Open Video File (Открыть видеофайл) Change dtp Sequence
OK С лп ее) Рис. 3.14. Диалог Change Clip Sequence (Измелить порядок клипов) > Перетащите мышью имена клипов в списке так, чтобы расположить их в последовательности FirstPlay.m2p, 1.m2p 2.m2p, 3.m2p (Рис. 3.15). 0 ... 29 30 31 32 33 34 35 ... 62
|
