Раздел: Документация
0 ... 32 33 34 35 36 37 38 ... 62 Д Add Audio  Tola) duration: D0:DODO:OC JgJ Record Voice IH © Mm audio: Original: 100 jBB D Additional: [ЁГ Q В JJ Voice 0 OB □ м Add an audiD Ala and/or record your voice to miK wilh tha original audio Irscfc Рис. 3.22. Вкладка Audio (Звук) диалога Enhance Video (Усилить видео) На вкладке Audio (Звук) диалога Enhance Video (Усилить видео) можно добавить звук к клипу из существующего файла с помощью кнопки £Щ - Add Audio (Добавить звук) или добавить новый звук с помощью кнопки - Record Voice (Записать голос). Можно также наложить один звук на другой с помощью элементов управления, расположенных в группе Mix audio (Смешать звук). >Нажмите кнопку £j - Add Audio (Добавить звук). На экране появится диалог Open Audio File (Открыть аудиофайл) для выбора файла В этом диалоге в первый раз открывается папка Music из каталога установки программы Ulead DVD MovieFactory, а затем — последняя открывавшаяся папка с музыкальными файлами. >В поле Папка (Look in) выберите папку Media операционной системы Windows (Рис. 3.23). >Прослушайте имеюшиеся музыкальные файлы, поочередно выделяя их щелчком мыши и нажимая кнопку I *■ -1. Вы можете также установить флажок Auto Play (Автоматическое проигрывание). Тогда при выделении каждого файла его проигрывание будет начинаться автоматически. >Выберите файл для звукового сопровождения клипа FirstPlay и нажмите кнопку Открыть (Open). Вы вернетесь к диалогу Enhance Video (Усилить видео). Open Audio File Пагеас Q Madia " Недавние ДОчМВНГЬГ ЕШ Рйвочийстол Мой компьютер  jr1ngk-i.vfan Windows № Balwn wav 5 windows № tottery CrittoT.wav jw****** >f Battery Low wav 3 window* xP Clitic Step **ev MVfridowsXP DafoA-w&v 3 Windows XP Hng-w WlnoLws XP EHtamaten-iwv Wtdows XP Hardrtart Fal.wav Windows XP HgroVjere 1гнеП,ют £ Windows XP hardwwa Remove w*v 3 Vrtnobm xp Infornultan tor.ww 5 windows xp logoff 5ound.wav Э Windows XP logjon soun&wav £j LV <НгЯ xp Menu Convrvand.wflv W. .flows xp Mrimla»,wo¥ Wlrrtows xp NMfy.wat windows xp Pop-up rtoctf"4 Windows xp Pmt conffcte w«v Windows yp Retyde .wav Wrtdows "C Restore .**av 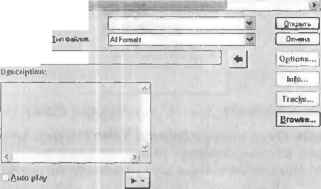 fwc. 5.23. Диалог Open Audio Fife ( Открыть аудиофайл) >Нажмите кнопку OK, чтобы закрыть диалог Enhance Video (Усилить видео) и вернуться к диалогу Ulead DVD MovieFactory - Add/Edit Medfa (Ulead DVD MovieFactory-Добавить/редактировать клипы) (Рис. 3.16). Теперь выбранный вами звуковой файл будет сопровождать проигрывание видеоклипа First Play. >Установите флажок Use first clip as introductory video (Использовать первый клип в качестве вступления). В этом случае первый клип из перечня будет проигрываться в качестве заставки видеодиска, после чего на экране будет появляться мента диска. Итак, мы создали простую начальную заставку. Добавление тла& При установленном флажке Create menu (Создать меню) будет создано меню видеодиска, с помощью которого пользователь сможет выбирать для проигрывания отдельные видеофрагменты. Меню служит оглавлением вашего диска. Оно содержит ссылки на видеофайлы или другие меню. Наше меню будет состоять из миниатюр первых кадров видеофайлов, каждая из которых будет связана со своим файлом так, что при выборе этой миниатюры в меню проигрыватель будет воспроизводить соответствующий файл. Кроме главного меню, программа Ulead DVD MovieFactory позволяет также создавать вложенные меню дня каждого клипа. Подобно главному меню, вложенное меню состоит из миниатюр кадров отдельных эпизодов или глав (Chapters) видеофайла, служащих как бы закладками, указывающими место внутри видеофайла. Выбрав во вложенном меню любую главу, зритель сможет быстро перейти к ее просмотру. Добавим главы для клипа 3, чтобы в дальнейшем можно было создать для него вложенное меню. > Щелчком мыши выделите в перечне клипов миниатюру клипа 3. >- Нажмите кнопку - Add/Edit Chapter (Добавить/Редактировать главы). На экране появится диалог Add/Edit Chapter (Добавить/Редактировать главу) (Рис. 3.24). AdaVEdU Qi«p4gf(5<1 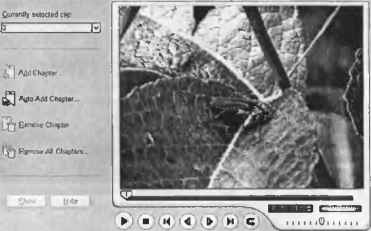 Total с ha plait: 1Drtg 1h* Jog B*r and cbcic A4d Chtpiar p ■ euubti fntn« vhowi)  Рис. 3.24. Диалог Add/Edit Chapter (Добавить/Редактировать главу) 0 ... 32 33 34 35 36 37 38 ... 62
|
