Раздел: Документация
0 ... 39 40 41 42 43 44 45 ... 62 Ubi&p изображений Эля слзйс>~шоу Добавим слайд-шоу в наш проект. Предположим, что в папке Photos жесткого диска записаны сделанные вами фотографии — эти фотографии мы используем для слайд-шоу. Нажмите кнопку ДД - Create a slldeshow (Alt+W) (Создать слайд-шоу d А" l-uwh). расположенную в левой верхней части диалога. На экране появится диалог Add SlideShow (Добавить слайд-шоу) (Рис. 3.45). Add SlideShow t3 Photosi ; tiSVCE И Cbamerts and Settln (in О Proyaro Fles ; ffi£jWNCOWS Ш tWb-iHOMiewilF.) B(JPRJJElO03(Gl) © l£i Общие Д«У**»1ТЫ 1Л """*" "T 13 Selected О  01 *u d2.5pg g3jpg DtJPG  5Ьй Add Ehoto I Add &II Selected: 0 (D sec ] TcUl 0 Transition effect Per Si £oom image duration. 3 ЙВ sec. Toiol duration. 0 set. background тпизн: Pttfiuch slmeshnw duration with background music duration Рис. 3.45. Диалог Add SlideShow (Добавить слайд-шоу) В левой верхней части этого диалога отображается дерево папок вашего компьютера, а справа - миниатюры статических изображений, содержащихся в папке, открытой по умолчанию. Папкой по умолчанию является последняя открывавшаяся в диалоге папка. В диалоге Add SlideShow (Добавить слайд-шоу) открыта папка Photos с вашими фотографиями. В правой верхней части диалога отображаются миниатюры фотографий, содержащихся в выбранной папке. Для слайд-шоу вы можете использовать изображения, записанные в различных форматах: BMP, JPG, GIF, TIF и других. Полный перечень поддерживаемых форматов вы можете увидеть в открывающемся списке в верхней части диалога. С помощью этого же открывающегося списка можно указать формат файлов, которые вы хотите включить в слайд-шоу. Щелкая мышью на миниатюрах при нажатой клавише IIC1" 1 или Н Shift], вы можете выбрать файлы для слайд-шоу, после чего нажать кнопку Add Photo (Добавить фото) под списком миниатюр. > Нажмите кнопку Add All (Добавить все), чтобы включить в слайд-шоу все изображения текущей папки. Их миниатюры появятся в средней части диалога Add/SlideShow (Добавить слайд-шоу). Над миниатюрами, справа, вы увидите информацию о количестве выбранных изображений и времени их показа (Selected), а также общем количестве изображений (Total) (Рис. 3.46). Add SHe-Show Selecied 11 , ;£}DVT> 1 ■-£) Photos S Documents flndSett.1 i \2l T«rp Sli Jeshow litle: My Slideehow 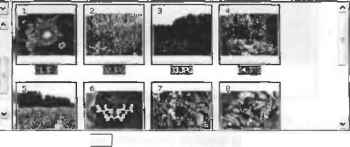 Selected 11 (33 sec.) Trial. 11 1 I Transition Effect Pad С Zoom Image duration. Г 3HB sec. I background music Total duration" 33 uc Иэ1сп Sideshow duration wiln background music duration Pmc. 3.46. Изображения для слайд-шоу выбраны Фотографии будут демонстрироваться на экране в том порядке, в котором миниатюры расположены в поле списка. Вы можете изменить этот порядок, перетащив миниатюры мышью. Но значительно удобнее нажать кнопку §р -Arrange (Упорядочить) над полем списка и в появившемся диалоге Change Order (Изменить □range Qrdw Drag thumbnails to arrange pbgtc order Piumhnail srZL   I OK ~J I Cancel j Рис. 3.47. Диалог Change Order (Изменить порядок) При необходимости вы можете повернуть выбранное изображение на 90 градусов против часовой стрелки, воспользовавшись кнопкой - Rotate left (Повернуть влево) или в противоположном направлении, воспользовавшись кнопкой if - Rotate right (Повернуть вправо). Дчя удаления статических клипов из слайд-шоу достаточно выделить их в поле списка и нажать кнопку tjj - Remove (Удалить). Нажатие кнопки О - Remove all (Удалить все) удалит все клипы. Чтобы просмотреть подготовленное слайд-шоу, следует нажать кнопку Preview (.Предварительный просмотр). Ubi*5bp имени, музыкального сопровождения и других параметров слайд-шоу Слайд-шоу должно иметь название, по которому его можно будет выбрать в главном меню видеодиска. Название слайд-шоу отображается в поле ввода Slideshow title (Название слайд-шоу) в средней части диалога. порядок) (Рис. 3.47) сделать необходимые изменения, перетаскивая миниатюры мышью. Для удобства работы можно уменьшить размер миниатюр, воспользовавшись открывающимся списком Thumbnail size (Размер миниатюр). 0 ... 39 40 41 42 43 44 45 ... 62
|
