Раздел: Документация
0 ... 40 41 42 43 44 45 46 ... 62 >В поле ввода Slideshow title (Название слайд-шоу) удалите предлагаемое по умолчанию название My Slideshow (Мое слайд-шоу) и введите: Слайд-шоу. Нажав кнопку - Transition Effect (Эффект перехода) в левой нижней части диалога, можно выбрать способ смены одного изображения другим. В поле ввода со счетчиком Image duration ... sec (Длительность показа изображения ... сек.) в правой нижней части диалога указывается продолжительность демонстрации каждого статического изображения, по умолчанию равная 3 секундам. Вы можете ввести любое значение длительности в интервале от 1 до 254 секунд. Можно также воспользоваться ползунковым регулятором, который появится, если нажать кнопку справа от поля ввода со счетчиком. Проигрывание фотографий должно сопровождаться музыкой. Добавим звуковое сопровождение. >Нажмите кнопку Щ - Set background music (Установить фоновую музыку) в правой нижней части диалога и в появившемся меню выберите команду Add background music (Добавить фоновую музыку). На экране появится диалог Open Audio File (Открытие аудиофайла) (Рис. 3.23). >Выберите в диалоге Open Audio File (Открытие аудиофайла) файл-фонограмму и нажмите кнопку Открыть (Open). Диалог закроется. Полное имя выбранного файла отобразится в поле ввода справа от кнопки — Set background music (Установить фоновую музыку). Звуковое сопровождение будет циклически повторяться в процессе проигрывания слайд-шоу, т.е. после окончания мелодии ее проигрывание будет начинаться сначала, пока не закончится воспроизведение изображений. Чтобы усилить выразительность слайд-шоу, лучше подготовить звуковое сопровождение из разных музыкачьных тем, логически связанных с фотографиями. Сделать это можно в каком-либо звуковом редакторе, например, в Sound Forge. Основываясь на продолжительности демонстрации одного изображения и их общем количестве, следует рассчитать длительность фонограммы и создать соответствующий звуковой файл. Кроме общей для всего слайд-шоу фонограммы, можно выбрать звуковое сопровождение для каждого слайда, нажав кнопку ED — Select an existing sound annotation to the selected photo (Выбрать существующее звуковое сопровождение для выбранного фото) или кнопку J§ — Record a sound annotation to the selected photo (Записать звуковое сопровождение для выбранного фото). Эги кнопки расположены над списком миниатюр слайд-шоу. >• Закройте диалог Add Slideshow (Добавить слайд-шоу) нажатием кнопки ОК. Программа вернет вас к диалогу Ulead DVD MovleFactory - Add/Edit Media (Ulead DVD MovieFactory - Добавить/редактировать клипы). В поле Й Ulead DVB KfcwjeuijWW МФШ Msrfk унт jW]* Щ 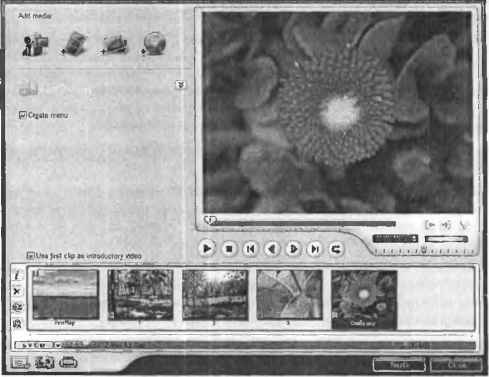 Рис. 3.48. Слайд-шоу добавлено Настройка меню, тестирование и запись диска >Нажмите кнопку Next (Следующий). На экране появится диалог Ulead DVD MovieFactory - Setup Menu (Ulead DVD MovieFactory - Настройка меню) (Рис. 3.28). >Выберите подходящие шаблоны для главного и вложенного меню. Для главного меню необходимо выбрать шаблон, который содержит не менее четырех миниатюр для выбора фрагментов. С помощью четвертой миниатюры будет осуществляться переход к слайд-шоу. >Нажмите кнопку Next (Следующий), чтобы перейти к диалогу Ulead DVD MovieFactory - Preview (Ulead DVD MovieFactory - Предварительный просмотр) (Рис. 3.35). с перечнем клипов вы увидите миниатюру Слайд-шоу с изображением первой фотографии (Рис. 3.48). >Проверьте работоспособность диска и меню, после чего нажмите кнопку Next (Следующий) для перехода к диалогу Ulead DVD MovieFactory - Finish (Ulead DVD MovieFactory - Завершение) (Рис. 3.37). >Установите флажок Record to disk (Записать на диск), чтобы выполнить запись диска CD-R/RW. >Нажмите кнопку @ - More settings for burning [Alt+X] (Дополнительные параметры прожига 1 Л" l+fx]). На экране появится диалог Burning Options (Параметры прожига) (Рис. 3.38). >Установите флажок Archive images of slideshows (Включить изображения слайд-шоу). Это позволит поместить фотографии слайд-шоу на диск. >Закройте диалог Burning Options (Параметры прожига) нажатием кнопки ОК. Программа возвратит вас к диалогу Ulead DVD MovieFactory - Finish (Ulead DVD MovieFactory — Завершение). >Вставьте чистый диск CD-R или CD-RW в записывающий дисковод. >Нажмите кнопку Burn (Прожечь). Программа приступит к записи диска. Когда запись диска будет закончена, на экране появится сообщение об этом (Рис. 3.43). >■ Нажмите кнопку ОК, чтобы завершить работу программы Ulead DVD MovieFactory. Дисковод отроется, и на экране появится окно для выбора задачи (Рис. 3.4). >■ Вставьте записанный диск в дисковод и просмотрите его с помощью проигрывателя Ulead DVD Player, который входит в состав программ Ulead DVD MovieFactory 4.0 Disc Creator. Необходимо отметить, что для создания слайд-шоу следует использовать фотографии или другие изображения с разрешением 768x576 или 2048x1536 пикселов, т.е. с соотношением сторон кадра 4:3 или близким к нему. Такое соотношение сторон имеет стандартный телевизионный экран. При использовании в слайд-шоу изображений с другим разрешением возможны заметные искажения пропорций. Особенности создания WPducKoft Как уже отмечалось, в программе Ulead DVD MovieFactory диски всех форматов- VCD, SVCD, DVD - создаются практически одинаково. Вместе с тем, подготовка дисков DVD имеет некоторые особенности, которые мы здесь рассмотрим. 0 ... 40 41 42 43 44 45 46 ... 62
|
