Раздел: Документация
0 ... 29 30 31 32 33 34 35 ... 84 Решение Найдите точки доступа, прежде чем отправляться в путь. Это можно сделать здесь: http://www.wi-fihotspotlist.com; http://www.wifinder.com; http://www.wifimaps.com; http://www.jiwire.com. На этих сайтах вы получите информацию как о бесплатных, так и о платных точках доступа. Если вас интересуют только бесплатные, то вам сюда: http://www.wififreespot.com. ОБЩЕСТВЕННЫЕ И ЧАСТНЫЕ ТОЧКИ ДОСТУПА- Точки доступа сейчас можно найти где угодно, — в кафе, в аэропортах, в жилых домах и вне их. Некоторые из них — «общественные» (к ним вы можете подключиться), другие — «частные» (к ним могут подключиться лишь определенные люди). Запомните, что «общественная» еще не значит «бесплатная». Впрочем, бесплатные точки доступа встречаются довольно часто — в некоторых кафе и в центре города. Частными точками доступа могут пользоваться только их владельцы. Например, если у вас дома установлена сеть WiFi, ее сигнал может распространяться и за пределы здания. По сути дела, вы создали точку доступа, однако не предполагаете, что кто-то, кроме вас, будет ею пользоваться. Недоступная точка доступа Проблема Я все делал правильно: заранее нашел точку доступа, проверил, работает ли и правильно ли настроен мой WiFi-адаптер, заказал горячего кофе с молоком (то есть заплатил за использование точки доступа). Но когда я включил свой ноутбук и попытался подключиться к сети, у меня ничего не получилось. Что мне делать? Решение Такое недоразумение могло произойти по нескольким причинам. Что можно сделать? Проверьте, работает ли точка доступа. Бесплатные точки доступа часто дают сбои. Щелкните дважды на значке беспроводного соединения, расположенном в системном лотке Windows, и выберите Properties ► Wireless Networks (Свойства ► Беспроводные сети). Посмотрите секцию Available networks (Доступные сети). Если в списке ничего нет, значит, точка доступа не работает. Если сеть есть, но на ней стоит красный крест или если у похожего на башенку значка (рядом с названием сети) нет на макушке кружочка (кружочек как раз и обозначает, что сеть работает), то либо сигнал очень слабый, либо сеть вообще не работает. Если вы пользуетесь Windows ХР с Service Pack 2 (SP2), щелкните на значке беспроводного соединения, расположенном в системном лотке Windows, и нажмите View Wireless Networks (Просмотр беспроводных сетей). Если в появившемся окне вы не увидите сети, значит, она недоступна. Попробуйте подключиться вручную. Выделите точку доступа в диалоговом окне Wireless Network Connection Properties (Свойства беспроводного соединения) и нажмите кнопку Configure (Настроить). В диалоговом окне Wireless Network Properties (Свойства беспроводной сети) (см. рис. 3.11) удостоверьтесь, что снят флажок Data encryption (WEP enable) (Шифрование данных (WEP включен)), если, конечно, точка доступа не требует шифрования. Нажмите ОК и снова ОК. Если вы пользуетесь ХР Service Pack 2 (SP2), щелкните на значке беспроводного соединения, расположенном в системном лотке Windows, и нажмите View Wireless Networks (Просмотр беспроводных сетей). В появившемся окне выделите сеть, к которой вы хотите подключиться, и нажмите Connect (Подключиться). Wireless* network properties Association (Authentication 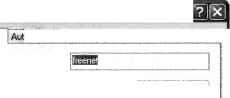 Network name (SSID): r Wireless network key fWEP) — This network requires a key for the following: D Data encryption (WEP enabled) П Network Authentication {Shared mode) • Network key. Confirm nei work key; i Kej> index (advanced): The key is provkiedjw me automatical* [ This is a computeMo-computer {ad hoc) network; wireless access points are not used OK Cancel Рис. 3.11. Если вы подключаетесь к общественной точке доступа, то шифрование, вероятнее всего, не понадобится. Если же вы подключаетесь к частной точке доступа, шифрование может быть необходимо: свяжитесь с ее владельцем и введите нужную информацию Используйте шифрование, если это требуется. Общественные точки доступа не используют шифрование, но частные используют. Если вы хотите подключиться к частной точке доступа, то сначала получите всю информацию о ней, в том числе и ключ WEP. Затем в диалоговом окне Wireless Network Properties (Свойства беспроводной сети) поставьте флажок Data encryption (WEP enable) (Шифрование данных (WEP включен)), введите и подтвердите ключ, в выпадающем списке выберите индекс ключа (если это требуется). Нажмите ОК, затем снова ОК. Убедитесь, что вы работаете в режиме инфраструктуры. WiFi позволяет подключаться непосредственно к другому компьютеру в специальном режиме, а к сети или точке доступа в режиме инфраструктуры. Если вы по какой-то случайности работаете в специальном режиме, то не сможете подключиться к точке доступа. В диалоговом окне Wireless Network Properties (Свойства беспроводной сети) проверьте, снят ли флажок This is a computer-to-computer (ad hoc) network; wireless access points are not used (Это сеть типа «ПК-ПК»; беспроводные точки доступа не используются). Подвиньтесь ближе к точке доступа. Беспроводные соединения — штука очень капризная. Попробуйте пересесть за другой столик, там соединение может оказаться значительно лучше. Доступные и предпочтительные сети Проблема Какая разница между доступной сетью (available) и предпочтительной (preferred)? И как предпочтительные сети становятся предпочтительными? Я, кажется, ни разу не говорила ни одной сети, что я ее предпочитаю. Откуда Windows знает, кого я люблю, а кого нет? Решение На программистов давным-давно пора натравить квалифицированных филологов: если сеть называют «предпочтительной» (preferred), это еще не значит, что вы ее предпочитаете. Во вкладке Wireless Networks (Беспроводные сети) диалогового окна Wireless Network Connection Properties (Свойства беспроводного соединения) (рис. 3.12) вы увидите две секции. 4- Wireless Network Connection Properties » Use Windows to configure my wireless network settings r Available networks:----——----- j To connect to an available network, click Configure. $ finksjl: Configure Refresh Preferred networks: - * Automatically connect to available networks in the order listed below: 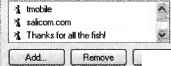 Move up Properties Learn about settinci up wireless network configuration. ( Advanced OK J j Cancel ] Рис. 3.12. Сети, расположенные в радиусе действия вашей сетевой карты, появляются в списке «Доступные сети» (Available networks). Сети, которыми вы пользовались в прошлом, заносятся в список «Предпочительные сети» (Preferred networks) В верхней указываются доступные сети, в нижней — «предпочтительные». Доступные сети — это, понятно, те, которые имеются в радиусе действия вашей сетевой 0 ... 29 30 31 32 33 34 35 ... 84
|
