Раздел: Документация
0 ... 32 33 34 35 36 37 38 ... 84 Решение В этих неудобствах виновато то самое приложение, которое обеспечивает легкое соединение с точками доступа, — Windows Zero Configuration (WZC). Это приложение запускается автоматически при включении компьютера. WZC начинает искать новую сеть каждые три минуты, и если как раз в этот момент ваше предыдущее соединение оказалось оборвано, WZC найдет новую сеть и автоматически подключится к ней. Нужно отключить WZC сразу после того, как вы установите соединение. Тогда ваш ноутбук не станет искать новую сеть даже в том случае, если пропал сигнал сети, к которой вы были подключены. Однако нужно будет включить WZC, чтобы снова подсоединиться к точке доступа или вашей домашней сети. Чтобы временно отключить WZC, выберите Start ► Run (Пуск ► Выполнить), в окне Open (Открыть) введите services.msc и нажмите Enter. Появится консоль Services (Службы). Прокручивайте список служб, пока не найдете Windows Zero Configuration. Щелкните на этом пункте правой кнопкой мыши и выберите Stop (Стоп). Всё, функция отключена, ваше соединение перестанет заикаться. Когда вы наработаетесь с выбранной вами точкой доступа, повторите все то же самое, но вместо Stop (Стоп) выберите Start (Пуск) (рис. 3.16). Если вы намереваетесь часто проделывать эту операцию, создайте два ярлыка — один для выключения WZC, а другой для включения. 1.В Проводнике (Windows Explorer) перейдите по адресу C:\Windows\System32. 2.Перетащите файл Net.exe на Рабочий стол. Щелкните по нему правой кнопкой мыши и выберите Create Shortcut (Создать ярлык). 3.Присвойте ярлыку имя — щелкните на нем правой кнопкой мыши, выберите Rename (Переименовать), назовите, например, Остановить WZC. 4.Снова щелкните на том же ярлыке правой кнопкой мыши, выберите Properties (Свойства) и щелкните на вкладке Shortcut (Ярлык). В поле Target (Объект) будет написано что-нибудь в духе C:\Documents and Settings\Administrator\Desktop\ net.exe. 5.Замените этот адрес на следующий: C:\WIND0WS\system32\net.exe, поставьте пробел, введите stop wzcsvc и нажмите ОК. Теперь в поле Target (Объект) будет написано C:\WINDOWS\system32\net.exe stop wzcsvc. Чтобы создать ярлык для запуска WZC, нужно сделать все то же самое. Назовите этот ярлык Запустить WZC, а в поле Target (Объект) введите C:\WIND0WS\system32\net.exe start wzcsvc. Если вам нужно остановить WZC, щелкните два раза на ярлыке Остановить WZC. Чтобы снова запустить это приложение, щелкните два раза на ярлыке Запустить WZC (рис. 3.17). (ЙИоояь Действие &« QiFwa % Слунеоы (локальные) Wireless Zero Configuration Запустить службу Описание: Provides automatic configuration for the 802.11 adapters
 Рис. 3.16. Чтобы Windows не метался между точками доступа, пытаясь понять, где сигнал сильнее, стоит на время отключить службу, которая автоматически находит сети и устанавливает соединения Halt WZC Properties General Shortcut Options Font Layout Colors Compatibility! Halt WZC 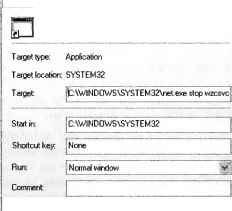 [ Find Target.,. [ Charge Icon... ) [ Advanced- j Рис. 3.17. Создайте один ярлык, чтобы останавливать WZC, а другой — чтобы запускать Забудьте о точках доступа — пользуйтесь мобильным телефоном! Проблема WiFi! WiFi! Я вообще не понимаю, почему я должен платить кому-то за пользование точкой доступа, если у меня есть мобильный телефон, оснащенный технологией Bluetooth. Я же могу выходить в Интернет независимо от того, есть ли где поблизости точка доступа! Решение Ну конечно, можете. Как видно из врезки «Вставь в свой ноутбук Синий зуб», на любой ноутбук можно установить Bluetooth. Ноутбук и телефон — это все, что вам будет нужно, чтобы подключиться к Интернету. ВСТАВЬ В СВОЙ НОУТБУК СИНИЙ ЗУБ- Если ваш ноутбук не оснащен технологией Bluetooth, не расстраивайтесь раньше времени. Зуб очень легко вставить. Все, что вам понадобится, — это USB-адаптер Bluetooth. Это не слишком дорого. Просто вставьте это маленькое устройство в USB-порт, следуйте инструкциям по установке — и всё. Мы расскажем, как подключить к Интернету Sony Ericsson T68i с технологией Bluetooth. Если вы пользуетесь другой моделью, не расстраивайтесь попусту: делайте все то же самое. 1.Включите мобильный телефон и удостоверьтесь, что он расположен в зоне действия вашего ноутбука. 2.Включите Bluetooth на телефоне. На Sony Ericsson T68i: надавите на джойстик и выберите Connect ► Bluetooth ► Options ► Operation Mode ► On (Связь ► Bluetooth ► Функции ► Доступ к телефону ► Доступен). 3.Сделайте телефон «обнаруживаемым». На Sony Ericsson T68i: надавите на джойстик и выберите Connect ► Bluetooth ► Discoverable (Связь ► Bluetooth ► Обнаруживаемый). 4.Обнаружьте телефон в Windows ХР. Откройте My Bluetooth Places (Мое Bluetooth окружение), выберите View Devices in Range (Устройства в зоне действия сети). Вы должны увидеть ярлык Sony Ericsson T68i. Щелкните на нем правой кнопкой мыши и выберите Discover Available Services (Найти доступные службы). Появится несколько ярлыков — список доступных служб. 5.Щелкните правой кнопкой мыши на ярлыке Dial-up Networking (Коммутируемые подключения) (рис. 3.18) и выберите Connect Dial-up Networking (Установить коммутируемое соединение). У вас спросят, хотите вы принять это соединение, отклонить его или «добавить к спаренным» («add to paired»). Если спарить телефон и компьютер, то в будущем уже не придется повторять вышеописанный процесс обнаружения телефона, так что есть смысл выбрать вариант «add to paired». 6.Придумайте себе PIN-код и введите его в появившемся окне (рис. 3.19). Это нужно для того, чтобы спарить ваш телефон с компьютером. Тот же самый PIN-код нужно будет ввести и в телефон. 0 ... 32 33 34 35 36 37 38 ... 84
|
