Раздел: Документация
0 ... 27 28 29 30 31 32 33 ... 131 5.6. Создание шаблона формата A3 при помощи многооконного интерфейса Не закрывая окно с чертежом A4.dwt откроем новое окно и создадим в нем еще один шаблон, но теперь формата A3. Чтобы заново не чертить штамп, перенесем его из окна с чертежомв окно с чертежомвос- пользовавшись буфером обмена. 5.6.1. Настройка параметров чертежа в новом окне В одном сеансе работы AutoCAD можно работать с несколькими рисунками, переключаясь между ними с помощью меню Windows (Окно). Новые рисунки создаются командой NEW (НОВЫЙ). Для настройки единиц измерения и лимитов чертежа можно воспользоваться Мастером быстрой подготовки. Чтобы создать новый рисунок в текущем сеансе AutoCAD и воспользоваться Мастером быстрой подготовки, проделайте следующие операции. 1.Установите вызов начального диалогового окна Create New Drawing (Создание нового рисунка), для чего откройте меню Tools (Сервис) и выберите в нем пункт Options (Настройка). В появившемся диалоговом окне выберите вкладку System (Система) и выберите из выпадающего списка Startup (При запуске) (см. рис. 2.9) Show Startup dialog box (Окно начала работы). 2.Откройте меню File (Файл) и выберите в нем New (Создать) (см. рис. 2.1). Появится диалоговое окно Create New Drawing (Создание нового рисунка) (см. рис. 5.14). ICrtdte New Drawing Q QUse a Wizard Select a Wizard: Setup Ui«cl Sett Setup  rWizard Description; Sets the units and atea foryour newiawing: Based on the template acadiso.dwt. OK Cancel Рис. 5.14. Окно вызова Мастера ш □JuickSetup * Units Area 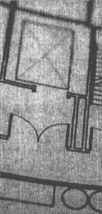 Ыьк\ the unit of measurement. (* fjecimaj <~ Engineering <" Architectural С-, Fractional С Scientific  15.5000 <Нмал- . Далее > Отмена I Рис. 5.15. Первое окно Мастера быстрой подготовки QuickSetup Units ► Area  Enter the areayou want to represent using full scale units. Example: to draw in an area 12x9 meters, enter 12underWidth and 9 under Length. Vidth: Length: 237 2370000 420 0000 < Назад Готово Отмена Рис. 5.16. Второе окно Мастера быстрой подготовки J Вызовите Мастера быстрой подготовки, щелкнув мышью в окне Create New Drawing (Создание нового рисунка) на кнопке Use a Wizard (Вызов Мастера) (рис. 5.14), а затем, выбрав в списке Select a Wizard (Выберите Мастер) строку QuckSetup (Быстрая подготовка), щелкните мышью на кнопке ОК в нижней части окна. Появится диалоговое окно QuckSetup (Быстрая подготовка) (рис. 5.15). 4.Выберите десятичные Decimal (Десятичные) единицы измерения и щелкните мышью на кнопке Next (Далее). Появится второе диалоговое окно QuckSetup (Быстрая подготовка) Мастера быстрой подготовки (рис. 5.16). 5.Укажите ширину и высоту чертежа 420x297 и щелкните мышью на кнопке Finish (Готово). На этом работа Мастера быстрой подготовки заканчивается, и программа выходит в режим ожидания ввода команды. Задайте шаг точечной сетки 10x10 и выведите ее на всю графическую зону экрана (см. разд. 2.1.4). 5.6.2. Построение рамок и штампа чертежа Внутреннюю и внешнюю рамки чертежакомандой рисования прямоугольникаа штамп скопируем из чертежа через буфер обмена Windows командой COPYBASE (БТКОПИРОВАТЬ), которая позволяет задавать базовую точку на копируемом объекте. Это та точка, которая потом совмещается с точкой вставки на чертеже. 1.Постройте границы чертежа в виде прямоугольника с координатами углов (0,0) и (420,297). 2.Постройтерамку формата командой создания прямоугольника с координатами углов (20,5) и (415,292). Команда COPYBASE (БТКОПИРОВАТЬ): копирование через буфер обмена с базовой точкой Чтобы скопировать через буфер обмена объект из одного чертежа в другой, задавая при этом базовую точку, выполните следующие действия. Перейдите в окно с чертежом формата А4 (файл с именемвос- - пользовавшись меню Windows (Окно). 2. Выделите рамкой (слева направо) штамп в нижней части чертежа. , 3. Сохраните штамп в буфере обмена, выбрав из меню Edit Copy with Base Point (Правка Копировать с базовой точкой) команду копирования в буфер обмена с базовой точкой. На запрос команды о задании базовой точки привяжитесь привязкой Intersection (Пересечение) к правому нижнему углу внутренней рамки чертежа. 0 ... 27 28 29 30 31 32 33 ... 131 |












