Раздел: Документация
0 ... 29 30 31 32 33 34 35 ... 131  Глава6 Первый чертеж детали В этой главе вы начнете новый чертеж на основе созданного шаблона формата А4 и познакомитесь с командами редактирования объектов CHAMFER (ФАСКА), LENGTHEN (УВЕЛИЧИТЬ), COPY (КОПИРОВАТЬ), MIRROR (ЗЕРКАЛО) на примере создания контура детали. 6.1. Начало нового чертежа по шаблону Любой чертеж можно начинать с самого начала так, как это делалось в предыдущей главе. Но обычно все чертежи AutoCAD хранятся в файлах с расширением dwg. Эти чертежи могут иметь повторяющиеся настройки и одинаковые части, например, штамп и рамки чертежа. Их удобно сохранять в отдельном файле, а затем многократно использовать в разных чертежах. Такие файлы с повторяющимися элементами чертежей называют шаблонами и сохраняют с расширением чтобы отличать их от основных рисунков. Обычно сначала загружается общая часть-шаблон чертежей и сразу же присваиваются файлу новое имя и расширение dwg. В этом примере черчение контура детали начнем в новом рисунке, но теперь для настройки параметров чертежа воспользуемся созданным шаблоном формата A4.dwt. В этом случае потребуется диалоговое окно Create New Drawing (Создание нового рисунка). Для начала нового чертежа по шаблону в уже запущенной программе выполните следующие операции. 1. Установите вызов начального диалогового окна Create New Drawing (Создание нового рисунка), для чего откройте меню Tools (Сервис) и выберите в нем пункт Options (Настройка). В появившемся диалоговом окне выберите вкладку System (Система) и выберите из выпадающего списка Startup (При запуске) (см. рис. 2.9) Show Startup dialog box (Окно начала работы). l\S):~~iaate New Drawing D ID Select a Template: Acad -named plot styles dwt Acad, dwt Acadiso -named plot styles.dwt A>~adi-,o dwt Use a Template Ansi a (portrait) -colordependent plot styles.dwt Ansi a (portrait) -named plot styles.dwt Ansi a -color dependent plot styles, dwt г Templater- 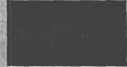 Browse,, Normal international (metric) drawing template. Uses Color Dependent Plot I Styles. OK Cancel -1 : Рис. Диалоговое окно Create New Drawing на вкладке Use a Template jjajselecl a template file Look jn: £)GLAVA5 Views Tools Имя \ • Размер I изменен I 24КБ AutoCAD Template 15.06.2002 14:0: 24КБ AutoCAD Template 15.06.2002 13:5!" 112КБ Архив ZIP - WinRAR 30.06.2002 23:1:*! ±1 Filename: IA4 Files of type: D rawing emplate dwt) 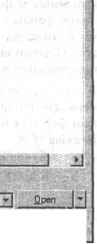 rj Cancel т Ф Моидокчм. ★ Favoiilei Ш FTP Ф Desktop Г Рис. 6.2. Диалоговое окно Select a template file для выбора файла шаблона 2.Щелкните мышью наNew (Создать), расположенной на стандартной панели инструментов. Появится диалоговое окно Create New Drawing (Создание нового рисунка). Выберите в нем кнопку Use a Template (По шаблону) (рис. 6.1). Щелкните мышью на кнопке Browse (Обзор). Появится диалоговое окно Select a template file (Выбор файла шаблона) (рис. 6.2). 3.Найдите собственную папку из выпадающего списка Look in (Папка) и выберите файл A4.dwt. 4.Нажмите кнопку Open (Открыть). На экране появится формат А4 с настройками чертежа, и будет создан новый рисунок с именем 5.Присвойте чертежу новое имя (см. разд. 2.1.1) Vtulka.dwg и сохраните его в той же папке.. 6.2. Построение контурадетали Контур детали начнем с рисования ее левой половины, а затем отразим ее относительно оси симметрии. Так как контур состоит из горизонтальных и вертикальных отрезков, то для ввода координат точек на экране удобно воспользоваться методом "направление — расстояние" при включенном режиме ORTHO (ОРТО). 6.2.1. Создание левой половины контура Эскиз втулки с необходимыми для ее построения размерами изображен на рис. 6.3. Для черчения контура левой половины детали воспользуемся следующей последовательностью операций. 1.Включите режим(ОРТО), щелкнув мышью на кнопке в строке состояния. 2.Вызовите команду LINE (ОТРЕЗОК) и проведите осевую линию. Нажмите клавишу <Esc> и выйдите из команды построения отрезка. 3.Воспользовавшись методом "направление-расстояние", постройте наружный контур левой половины детали: •вызовите команду построения отрезка. Появится запрос на ввод первой точки отрезка; •привяжитесь к концу осевой линии при помощи привязки Endpoint (Конточка); •следующие точки ломаной контура детали постройте методом "направление—расстояние", отводя курсор по горизонтали или вертикали, вводя нужное смещение и нажимая клавишу <Enter>: О 24 влево по горизонтали; 0 ... 29 30 31 32 33 34 35 ... 131 |












